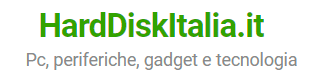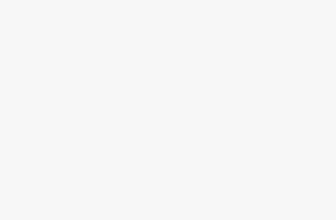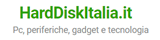Clonare hdd danneggiato: Trasferisci il tuo vecchio hard disk al nuovo in pochi semplici passaggi.
Stai per passare a un nuovo computer ma non vuoi perdere i tuoi dati né reinstallare i programmi che usi nel vecchio pc? Oppure facendo manutenzione ai tuoi dischi hai trovato hard disk con settori danneggiati? La clonazione del tuo vecchio hard disk è la soluzione perfetta! Questo processo ti permette di creare una copia esatta del vecchio disco e trasferirla sul nuovo, così potrai goderti il tuo sistema operativo inclusi tutti i file, programmi e impostazioni, senza dover reinstallare o riconfigurare nulla, su un nuovo disco senza difetti.
Un caso in cui può risultare essenziale procedere alla clonazione di un disco rigido, infatti, è nel caso in cui ci accorgiamo che il disco che utilizziamo inizia a presentare tracce difettose. In questi casi con la clonazione del disco potremo trasferire tutti i dati, file, programmi, ecc. su un disco nuovo, sempre che il software scelto non si interrompa quando incontra i blocchi difettosi.
Argomenti trattati
Free o commerciale?
Una precisazione da fare riguardo ad EaseUs Disk Copy è che il programma non è free. Esistono due versioni: PRO e TECHNICIAN, l’articolo tratterà la prima.
Il programma è liberamente scaricabile (download) ed installabile in versione DEMO.
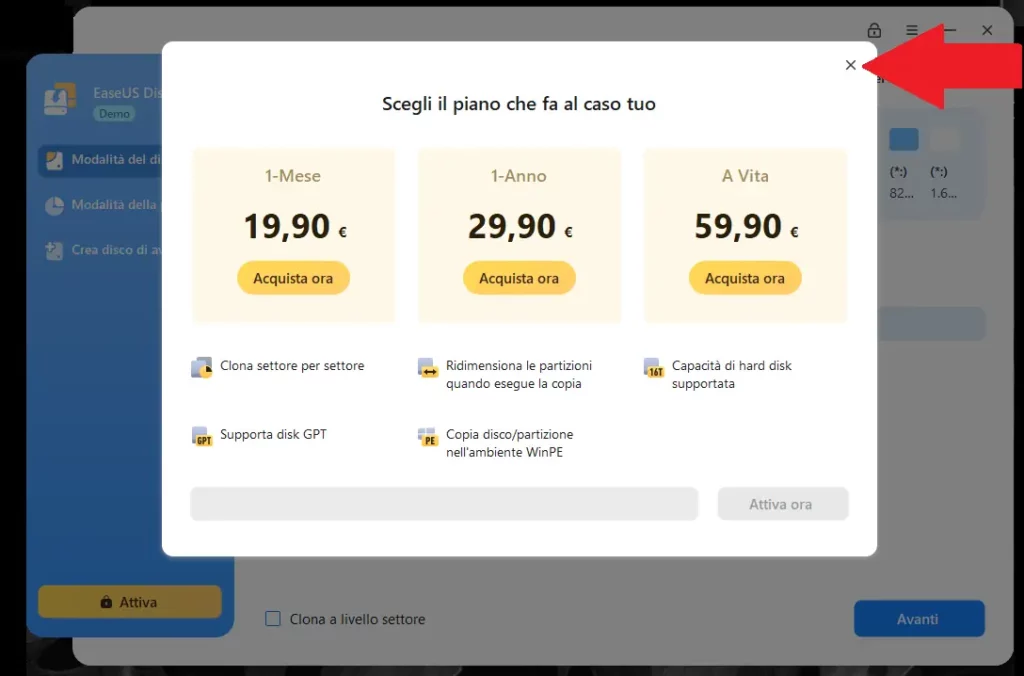
Per andare avanti, una volta arrivati alla schermata per scegliere il piano, è sufficiente cliccare sulla ‘x’ indicata dalla freccia. Potremo fare tutti i settaggi per impostare la clonazione ma quando vorremo avviare la copia, ci verrà chiesto di inserire una chiave di attivazione che dovremo acquistare, appunto.
L’offerta commerciale che riguarda il software (aggiornato a Luglio 2024) è, a mio personalissimo parere, un po’ fuorviante se la si legge superficialmente.. Premetto che al momento dell’acquisto si attiva comunque la clausola del soddisfatti o rimborsati entro 30 giorni..
Ritornando all’offerta commerciale, prevede che il costo sia di quasi 20 euro al mese (!) per un anno di utilizzo scegliendo il rinnovo su base mensile. Per un utente normale, che avrà necessità di utilizzare il software di rado, il costo potrebbe risultare eccessivo.
Ma analizziamo meglio l’offerta commerciale (ad Agosto 2024)..
Se si sceglie il piano con rinnovo di anno in anno il costo si riduce a poco meno di 30 euro … l’anno(!!).
Se poi si scegliesse il piano ‘Aggiornamenti a vita’, acquistando il software anziché abbonarsi con un rinnovo mensile o annuale, si ha la certezza di poter aggiornare il pacchetto ‘a vita’ e il costo è di 59,9 euro. I prezzi riportati sono iva esclusa ed ovviamente si riferiscono al momento della stesura dell’articolo.
Tenete anche presente che per utenti domestici è possibile installare ed utilizzare il software perfettamente funzionante per un periodo di prova.
Ho potuto notare che, in presenza di difetti del disco, molti programmi interrompono la clonazione. Considero quindi EaseUs Disk Copy uno strumento da tenere in considerazione proprio per queste situazioni: si incorrerebbe in un piccolo costo, ma si dovrebbe riuscire a completare la copia del disco con errori in un nuovo hard disk, prima che si guasti definitivamente. Nella pagina dedicata, il produttore assicura che il programma può clonare hdd o ssd con settori danneggiati saltandoli senza problemi.
Ricordiamo che l’operazione di clonazione di un hard disk consiste nel fare una copia identica al disco di origine.
EaseUS Disk Copy ha una interfaccia molto semplice che permette di clonare un intero disco, una parte o una partizione in 3 click. Vediamo nel seguito i passi da eseguire.
Clonare con EaseUS Disk Copy
Avvia EaseUS Disk Copy e seleziona l’opzione “Modalità del Disco” se vogliamo clonare l’intero disco o “Modalità della partizione” se invece volessimo selezionare soltanto una partizione.
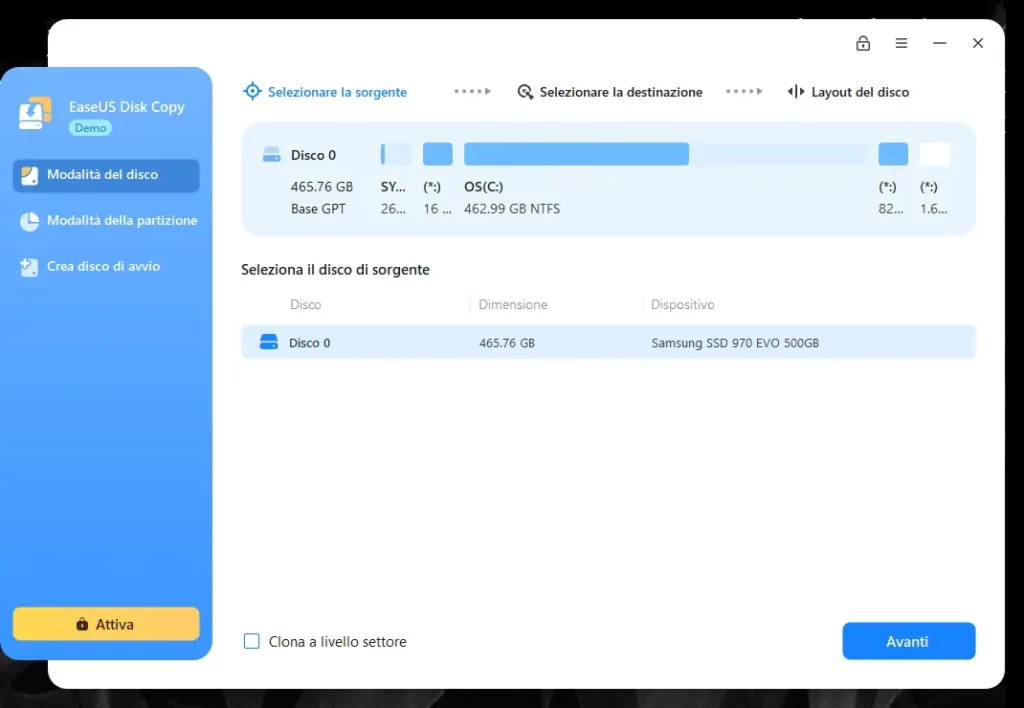
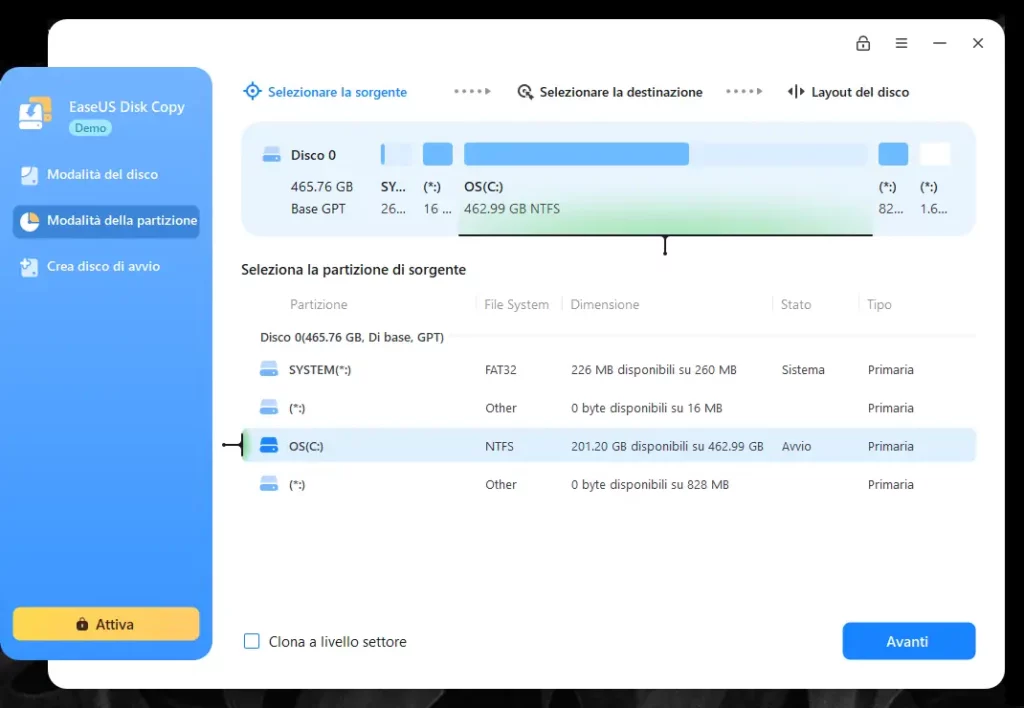
Seleziona il disco rigido vecchio come disco di origine e il nuovo disco rigido come disco di destinazione. Assicurati di aver selezionato i dischi corretti!
Modifica le impostazioni di clonazione (opzionale).
Opzioni di clonazione
È possibile modificare il layout del disco di destinazione in base a “Adatta automaticamente il disco”, “Copia come origine” o “Modifica layout del disco”.
EaseUS Disk Copy offre diverse opzioni di clonazione. Puoi scegliere di clonare solo il sistema operativo e le partizioni essenziali, oppure di clonare l’intero disco rigido. Puoi anche scegliere di ridimensionare le partizioni durante la clonazione. Quest’ultima funzionalità, in altre parole, permette di effettuare la clonazione da un disco origine di dimensioni maggiori su una destinazione più piccola.
Clicca sul pulsante “Avvia” per avviare la clonazione. Il processo potrebbe richiedere alcuni minuti, a seconda della dimensione del tuo disco rigido e della velocità del tuo computer.
Una volta completata la clonazione:
Avvia il nuovo computer dal disco clonato:
Avvia il tuo nuovo computer dal nuovo disco rigido.
Configurare il disco clonato come disco di Boot
Entra nel BIOS del tuo nuovo computer e modifica l’ordine di avvio in modo che il nuovo disco rigido sia il primo dispositivo di avvio (il disco C:).
Salva le modifiche e riavvia il computer.
Il tuo nuovo computer dovrebbe ora avviarsi dal disco rigido clonato e ritroverai tutti i tuoi dati e impostazioni!
Conclusioni
Clonare l’hard disk è un ottimo modo per trasferire facilmente i tuoi dati e programmi su un nuovo computer.
E se ti stessi chiedendo: “hard disk danneggiato cosa fare?”, con l’aiuto di un software come EaseUS Disk Copy la soluzione per clonare hdd danneggiato è semplice e alla portata di tutti.
Se volessi leggere un articolo più completo sulla clonazione che non si riferisce ad un software in particolare, potrebbe interessarti:
Clonazione Hard Disk Veloce e Facile: 5 Software Gratuiti per Migrare i Dati in un Batter d’Occhio