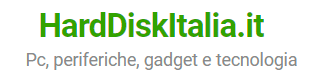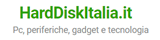Risoluzione problemi SSD di installazione in modo semplice e sicuro con la nostra guida completa. Scopri come identificare e correggere errori comuni per un’installazione senza rischi.
Argomenti trattati
Introduzione
Importanza dell’installazione corretta degli SSD
Installare SSD Windows, e non solo, è un passo cruciale per chi desidera migliorare le prestazioni del proprio computer. Con l’avanzamento della tecnologia, gli SSD sono diventati la scelta preferita per la memorizzazione dei dati, grazie alla loro velocità e affidabilità.
Grazie agli indubbi punti di forza rispetto gli hard disk classici si stanno diffondendo sempre più e quindi è più facile imbattersi in problematiche che spesso basta poco superare in autonomia.
Una installazione non corretta può portare a problemi significativi, come l’impossibilità di rilevare il dispositivo o a malfunzionamenti nel sistema operativo. Quando si parla di installazione degli SSD, è fondamentale prestare attenzione ai dettagli. Anche un semplice errore, come un cavo scollegato o una configurazione sbagliata nel BIOS, può compromettere l’intero processo.
Breve panoramica sui vantaggi degli SSD rispetto agli HDD
Gli SSD offrono numerosi vantaggi rispetto agli HDD (Hard Disk Drive):
- Velocità: Gli SSD possono leggere e scrivere dati in maniera significativamente più rapida, riducendo i tempi di avvio del sistema e il caricamento delle applicazioni.
- Affidabilità: Essendo privi di parti mobili, gli SSD sono più resistenti agli urti e all’usura nel tempo.
- Consumo energetico: Gli SSD consumano meno energia rispetto agli HDD, contribuendo a prolungare la durata della batteria dei laptop.
Questi aspetti rendono gli SSD un investimento vantaggioso per chiunque desideri ottimizzare le prestazioni del proprio computer.
Obiettivo dell’articolo: fornire soluzioni pratiche per i problemi comuni durante l’installazione degli SSD
In questo articolo, ci proponiamo di elencare i problemi più comuni che possono sorgere durante l’installazione degli SSD. Dalla mancata rilevazione del dispositivo a errori di configurazione, forniremo soluzioni pratiche e facili da seguire per chi incappasse in questi problemi.
Elencherò quei problemi che per la mia esperienza sono più comuni dandovi delle stringatissime dritte per indirizzarvi sulla soluzione dei vari problemi. Che siate esperti o principianti, troverete utili suggerimenti che vi aiuteranno a garantire un’installazione senza intoppi e un funzionamento ottimale del vostro SSD.
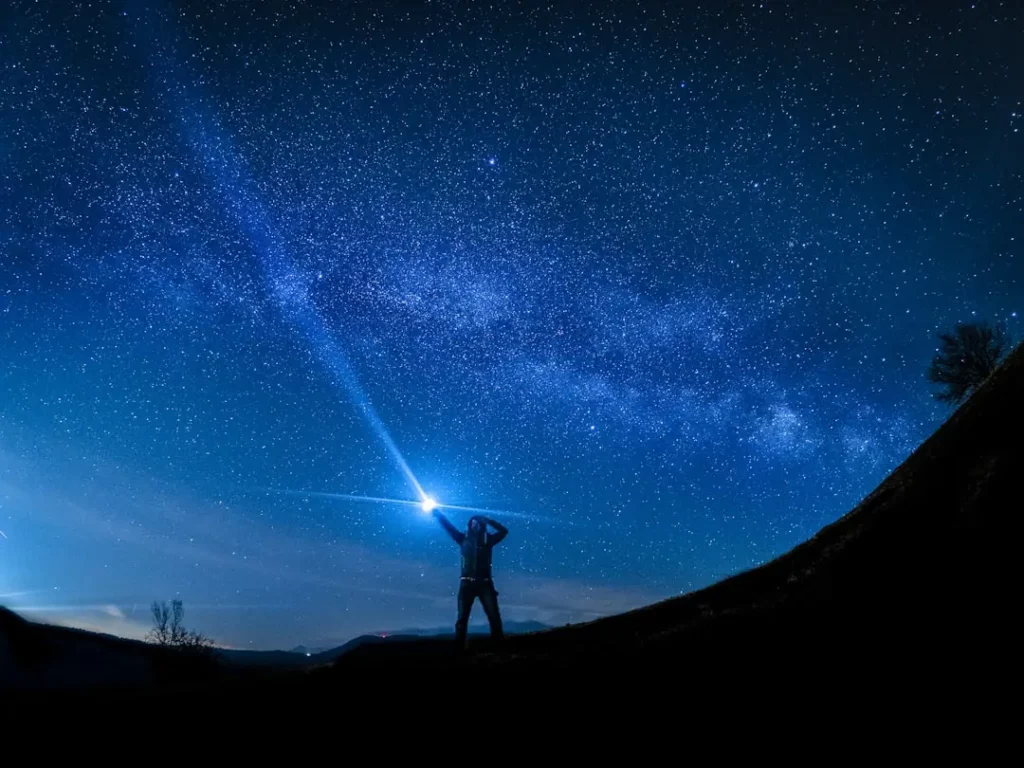
Risoluzione problemi SSD: Frequente mancata rilevazione dell’SSD
Cause principali della mancata rilevazione:
L’SSD è un dispositivo di memorizzazione utilizzato nei computer per velocizzare l’accesso ai dati, quindi una delle periferiche fondamentali e standardizzate di ogni pc. Tuttavia, è possibile che a volte il sistema operativo non riesca a rilevare correttamente l’SSD.
Questo problema può essere causato da diversi motivi, come un cavo danneggiato, un errore nel driver o un malfunzionamento hardware. Come primo tentativo per risolverlo è possibile provare a controllare i collegamenti del cavo e aggiornare i driver.
Il problema potrebbe essere l’hardware guasto ed in questo caso ci può dare una indicazione corretta la nostra esperienza e il controllo dell’ssd con uno dei tanti software che analizzano lo stato dei nostri dischi. In questi casi, l’unica soluzione è la sostituzione della periferica.
Quindi questa situazione può derivare da diverse cause, spesso di facile risoluzione. Riassumiamole aggiungendo qualche dettaglio:
Cavi non collegati o danneggiati.
Un motivo comune per cui un SSD non viene rilevato è rappresentato dai cavi. Se i cavi SATA non sono collegati correttamente o sono danneggiati, il dispositivo non potrà comunicare con la scheda madre.
Verificare che i cavi SATA siano correttamente inseriti sia nella scheda madre che nell’SSD. Se si trattasse di un disco esterno, potrebbe essere collegato tramite usb o thunderbolt. Ovviamente si dovrebbe controllare che anche le porte (ad esempio usb..) e i connettori funzionino correttamente.
Mi è capitato personalmente che il semplice fissaggio di un cavo abbia risolto il problema di rilevamento.
Per approfondire: Analisi definitiva delle 6 soluzioni di connettività più diffuse
SSD non abilitato nel BIOS.
Un’altra causa frequente è che l’SSD non risulta abilitato nel BIOS. Spesso, durante l’installazione o la sostituzione di un disco, le impostazioni nel BIOS non vengono aggiornate di conseguenza. Questo passaggio cruciale è spesso trascurato.
Driver SATA non aggiornati.
La tecnologia SATA si è evoluta continuamente negli anni migliorando sensibilmente le prestazioni dei dispositivi connetti con questa tecnologia. Gli SSD SATA sono molto diffusi, anche grazie al fatto che, pur garantendo prestazioni che surclassano i dischi rigidi ‘classici’ mantengono prezzi convenienti. Driver SATA obsoleti o non aggiornati possono causare problemi di rilevamento. Assicurarsi di avere i driver più recenti può fare la differenza nel funzionamento dell’SSD.
Per facilitarci il compito di mantenere sempre aggiornati i driver potremmo avvalerci di un software che lo fa per noi, come “Driver Booster” di IOBIT o software simili.
Soluzioni pratiche per risolvere il problema.
Ricapitoliamo alcune soluzioni pratiche che possono risolvere la mancata rilevazione dell’SSD:
- Controllo dei cavi: Verificate che tutti i cavi SATA e di alimentazione siano correttamente collegati e che non siano danneggiati.
- Configurazione del BIOS: Accedete al BIOS e verificate che l’SSD sia abilitato e correttamente rilevato. Consultate il manuale della scheda madre per ulteriori indicazioni.
- Aggiornare i driver: Controllate se ci sono aggiornamenti disponibili per i driver SATA e installateli. Questo passaggio è fondamentale per garantire la compatibilità.
Prima di tutto conviene provare questi velocissimi tentativi :
- Riavviare il computer dopo aver effettuato le modifiche.
- Provare a connettere la periferica su una porta differente.
- Sostituire i cavi (SATA, USB..) se si sospetta che siano difettosi.
- Utilizzare programmi appositi per individuare problemi sull’hardware (scheda madre, porte..)
Seguendo questi suggerimenti, la vostra esperienza con l’SSD sarà comunque più fluida e priva di intoppi.

Risoluzione problemi SSD: Errori durante l’installazione
Tipologie di errori comuni:
Durante l’installazione di un SSD, è possibile imbattersi in diversi errori che possono ostacolarci. Comprendere queste problematiche è fondamentale per garantire di arrivare alla fine della installazione. Vediamo insieme alcuni degli errori più frequenti:
Messaggi di errore durante la configurazione del sistema operativo.
Uno degli errori più comuni riguarda i messaggi di errore che appaiono quando si tenta di installare un sistema operativo. Questi errori possono manifestarsi per vari motivi, come una formattazione errata dell’SSD o l’assenza di un’adeguata partizione.
Nella mia esperienza personale, ho ricevuto un errore di “disco non formattato” anche dopo aver installato correttamente l’SSD. Questo mi ha costretto a ripetere l’intero processo di formattazione, che comunque è una operazione semplice e veloce.
Problemi di compatibilità con il firmware.
Un altro errore comune è rappresentato dai problemi di compatibilità con il firmware. Alcuni SSD richiedono firmware specifici per funzionare correttamente. Se il firmware dell’SSD non è aggiornato o compatibile con il sistema operativo, si potrebbero verificare blocchi o malfunzionamenti. Anche in questo caso, un aggiornamento del firmware, se necessario, potrebbe risolvere il problema. Il firmware lo si aggiorna di solito tramite i programmi che le case costruttrici degli SSD forniscono all’acquisto. Penso a Samsung Magician per gli SSD Samsung, ovviamente, ma ogni marca fornisce il software di solito prodotto direttamente da loro.
Suggerimenti per una corretta installazione.
Per evitare questi errori, è utile seguire alcuni suggerimenti pratici:
- Verifica dei requisiti: Assicurati che l’SSD sia compatibile con il tuo sistema e che il firmware sia aggiornato prima di procedere con l’installazione.
- Formattazione corretta: È consigliabile formattare l’SSD in modo adeguato e creare partizioni prima di installare il sistema operativo.
- Consultare la documentazione: Leggere le istruzioni del produttore dell’SSD e seguire le linee guida fornite.
Con questi consigli, sarà possibile minimizzare i rischi di errori e assicurarsi che l’installazione dell’SSD proceda senza intoppi.
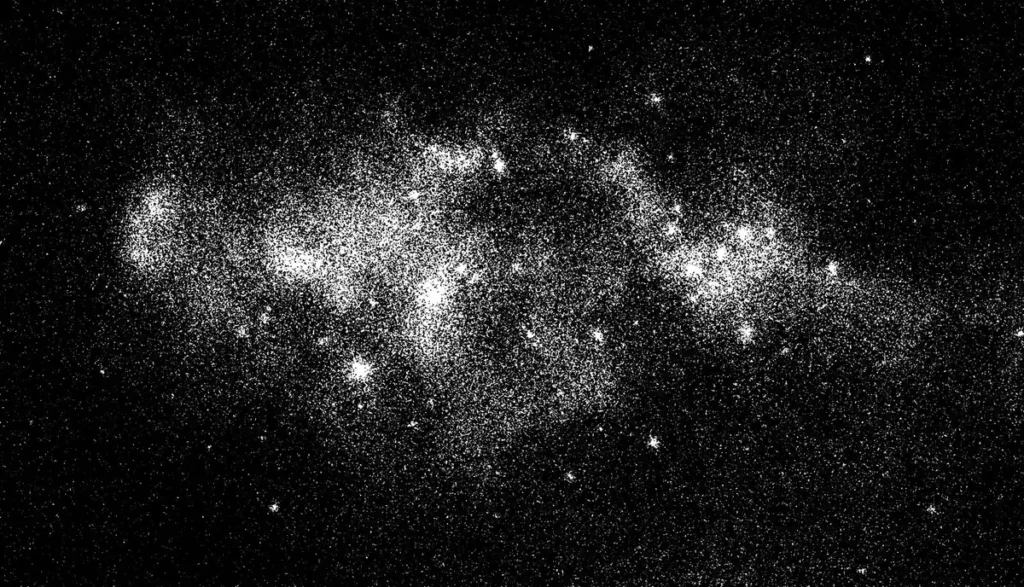
Risoluzione problemi SSD: Richieste di formattazione
Spiegazione della necessità di formattare un nuovo SSD.
Quando si acquista un nuovo SSD, un passaggio cruciale prima di utilizzarlo è la formattazione. Questo processo è fondamentale per preparare l’unità all’uso, poiché consente al sistema operativo di riconoscerlo correttamente. La formattazione cancella eventuali dati precedenti e crea un file system che organizza i file sull’unità. All’acquisto, di solito trovo gli SSD pre-formattati, ma è sempre meglio assicurarsi che la formattazione sia eseguita secondo le proprie necessità e specifiche.
Differenze tra formattazione rapida e completa.
Esistono due modalità di formattazione: rapida e completa, e conoscere le differenze tra esse è importante per chi si accinge a utilizzare un SSD.
- Formattazione rapida:
- Cancella solo la tabella dei file, rendendo i dati invisibili, ma non li elimina fisicamente dall’unità.
- È veloce e richiede solo pochi secondi.
- Formattazione completa:
- Effettua una scansione più approfondita dell’unità e cancella fisicamente tutti i dati.
- Può richiedere molto più tempo, ma è utile se si desidera garantire che non rimangano dati recuperabili.
Nel caso di un nuovo SSD, di solito, la formattazione rapida è sufficiente, ma una completa è preferibile se si sospetta che l’unità abbia avuto un precedente utilizzo.
Come procedere alla formattazione in Windows.
Per formattare un SSD in Windows, segui questi semplici passaggi:
- Apri Gestione disco: Clicca con il tasto destro su “Questo PC” > “Gestisci” > “Gestione disco”.
- Trova l’SSD: Individua il tuo nuovo SSD nell’elenco delle unità.
- Formato: Clicca con il tasto destro sull’unità e seleziona “Formatta”. Scegli tra formattazione rapida o completa, a seconda delle tue esigenze.
- Assegna etichetta: Dai un nome all’unità e seleziona il file system (NTFS, ad esempio).
- Conferma: Clicca su “Ok” e attendi che il processo sia completato.
Seguendo questi passaggi, il tuo SSD sarà pronto per l’uso, garantendo un’esperienza utente ottimale e senza problemi.

Risoluzione problemi SSD: Conflitti di lettere di unità
Cosa sono i conflitti di lettere di unità e come si verificano.
I conflitti di lettere di unità si verificano quando più dispositivi di memorizzazione vengono assegnati alla stessa lettera. Questo può causare confusione nel sistema operativo, impedendo l’accesso a uno o entrambi i dispositivi. Ad esempio, se si installa un nuovo SSD e il computer gli assegna la stessa lettera di un’unità USB già collegata, potresti non essere in grado di vedere il nuovo SSD nell’Esplora file.
In passato, mi è capitato più volte di essermi imbattuto in questa problematica mentre cercavo di accedere a un SSD appena installato, e non riuscivo a capire perché non fosse visibile.
Procedura per assegnare una nuova lettera di unità in Gestione disco.
Fortunatamente, modificare la lettera di unità è un processo semplice in Windows. Ecco come procedere:
- Aprire Gestione disco: Clicca con il tasto destro su “Questo PC” > “Gestisci” > “Gestione disco”.
- Identificare il dispositivo: Trova l’SSD o l’unità che presenta il conflitto.
- Assegnare nuova lettera: Clicca con il tasto destro sul dispositivo e seleziona “Cambia lettera e percorso di unità”.
- Nuova lettera: Clicca su “Cambia” e scegli una nuova lettera non utilizzata dal menu a discesa.
- Confermare: Clicca su “OK” per salvare le modifiche.
Una volta completata questa procedura, dovresti poter accedere all’SSD senza ulteriori problemi.
Importanza della gestione delle lettere di unità per l’accesso corretto agli SSD.
Gestire correttamente le lettere di unità è fondamentale anche se la maggior parte delle volte non ce ne preoccupiamo perché il Sistema Operativo lo fa per noi. Se un SSD non è accessibile a causa di un conflitto, potresti perdere tempo prezioso nel cercare di capire il problema. Inoltre, una corretta assegnazione delle lettere facilita l’organizzazione dei file, rendendo più semplice l’individuazione di unità specifiche. In conclusione, prestare attenzione alle lettere di unità aiuta a massimizzare l’efficienza nell’uso del computer e a migliorare l’esperienza generale di utilizzo.
Risoluzione problemi SSD: Necessità di inizializzazione dei nuovi SSD
Spiegazione del processo di inizializzazione e perché è necessario.
L’inizializzazione di un nuovo SSD è un passaggio fondamentale prima di poterlo utilizzare. Questo processo prepara l’unità per la memorizzazione dei dati, consentendo al sistema operativo di riconoscerlo e utilizzarlo correttamente. Durante l’inizializzazione, viene creato un file system e la struttura delle partizioni necessaria per memorizzare i dati. Inizializzare un SSD garantisce anche che non ci siano residui di dati precedenti che potrebbero interferire con il suo funzionamento.
Passaggi per inizializzare un SSD utilizzando Gestione disco o Diskpart.
Per inizializzare un SSD in Windows, puoi utilizzare Gestione disco o il command line tool Diskpart. Ecco come fare:Utilizzando Gestione disco:
- Apri Gestione disco: Clicca con il tasto destro su “Questo PC” > “Gestisci” > “Gestione disco”.
- Trova l’SSD: L’SSD dovrebbe apparire come “Non inizializzato”.
- Inizializza l’unità: Clicca con il tasto destro sull’unità e seleziona “Inizializza disco”.
- Seleziona lo stile di partizione: Scegli tra MBR o GPT (di seguito ulteriori dettagli).
- Crea una nuova partizione: Dopo l’inizializzazione, puoi creare una nuova partizione e formattare l’unità.
Utilizzando Diskpart:
- Apri il prompt dei comandi come amministratore.
- Digita “diskpart” e premi Invio.
- Digita “list disk” per visualizzare i dischi disponibili.
- Seleziona l’SSD con “select disk X” (dove X è il numero del disco).
- Inizializza l’unità con “attributes disk clear readonly” e poi “convert mbr” o “convert gpt”.
Differenza tra MBR e GPT come stili di partizione.
Quando inizializzi l’SSD, puoi scegliere tra due stili di partizione: MBR (Master Boot Record) e GPT (GUID Partition Table). Ecco le differenze principali:
- MBR:
- Supporta dischi fino a 2 TB.
- Può gestire al massimo quattro partizioni primarie.
- È compatibile con sistemi più vecchi.
- GPT:
- Supporta dischi superiori a 2 TB.
- Può gestire un numero molto elevato di partizioni (fino a 128 in Windows).
- Include robustezza e sicurezza avanzate.
Se avessimo un SSD da 4 TB e lo inizializzassimo con MBR, riusciremmo ad utilizzare solo 2 TB mentre gli altri rimarrebbero invisibili al file system. Scegliere il giusto stile di partizione è fondamentale per sfruttare appieno le capacità del tuo SSD e facilitare il suo utilizzo senza problemi in futuro.

Risoluzione problemi SSD: Driver aggiornati
Importanza dei driver aggiornati per il corretto funzionamento degli SSD.
I driver sono il ponte fondamentale tra il sistema operativo e l’hardware, e avere driver aggiornati è essenziale per il corretto funzionamento degli SSD. Senza i driver giusti o con driver obsoleti, potresti riscontrare problemi di prestazioni, come velocità di accesso ridotte, errori di lettura o scrittura e persino l’impossibilità di rilevare l’unità. ‘utilizzo di un driver non aggiornato, ad esempio, potrebbe portare al funzionamento della periferica ma con velocità ridotta rispetto le reali possibilità.
Come verificare e aggiornare i driver in Windows.
Verificare e aggiornare i driver in Windows è un processo piuttosto semplice. Ecco come procedere:
- Apri Gestione dispositivi: Fai clic con il tasto destro sul menu Start e seleziona “Gestione dispositivi”.
- Trova il tuo SSD: Scorri tra le categorie fino a trovare “Unità disco”. Espandi la sezione e fai doppio clic sul tuo SSD.
- Controlla l’aggiornamento: Clicca su “Driver” e poi su “Aggiorna driver”. Seleziona “Cerca automaticamente un driver aggiornato”.
- Segui le istruzioni: Windows cercherà e installerà eventuali aggiornamenti disponibili.
Inoltre, è sempre una buona idea visitare il sito web del produttore dell’SSD per assicurarti di avere l’ultima versione del driver. Oppure, come già accennato, utilizzare un software che lo fa per noi.
Risoluzione dei problemi legati a driver obsoleti o incompatibili.
Se dopo l’aggiornamento dei driver continui a riscontrare problemi, ecco alcuni suggerimenti per risolverli:
- Reinstalla il driver: A volte, può essere utile disinstallare e reinstallare il driver. Torna in Gestione dispositivi, fai clic destro sul tuo SSD e seleziona “Disinstalla dispositivo”. Poi riavvia il computer per reinstallare il driver.
- Prima di reinstallare il driver spegni e riaccendi il computer: il driver vecchio potrebbe essere in memoria e impedire la corretta sostituzione con il nuovo.
- Controlla la compatibilità: Assicurati che il driver sia compatibile con la tua versione di Windows.
- Utilizza software di terze parti: Ci sono diversi programmi disponibili online che possono aiutarti a trovare e installare driver aggiornati, ma assicurati di utilizzare solo software affidabili.
Mantenere i driver aggiornati non solo migliora le prestazioni degli SSD, ma contribuisce anche alla stabilità e alla sicurezza complessiva del sistema.
Risoluzione problemi SSD: Connessione SATA errata

Controllo delle connessioni fisiche SATA.
Una connessione SATA errata è una delle cause più comuni di problemi con gli SSD. Anche se tutto appare a posto, a volte i cavi potrebbero non essere inseriti correttamente o potrebbero essersi allentati nel tempo. È sempre consigliabile controllare fisicamente le connessioni. Durante l’installazione del mio SSD, ho notato che una connessione superficiale mi impediva di accedere al disco. Un semplice riposizionamento del cavo ha risolto subito il problema.
Passaggi per controllare le connessioni SATA:
- Spegni il computer e scollega l’alimentatore.
- Apri il case del computer e localizza i cavi SATA collegati all’SSD.
- Assicurati che i cavi siano ben collegati sia all’SSD che alla scheda madre.
- Controlla eventuali segni di usura o danni sui cavi.
Verifica della configurazione delle porte SATA nel BIOS.
Dopo aver controllato le connessioni fisiche, è importante verificare la configurazione delle porte SATA nel BIOS. A volte, le porte potrebbero essere disabilitate o configurate in modo errato. Ecco come fare:
- Riavvia il computer e accedi al BIOS premendo il tasto giusto (solitamente “Del” o “F2”).
- Naviga alle impostazioni delle porte SATA.
- Controlla se la porta a cui è collegato l’SSD è abilitata e configurata correttamente.
- Salva le modifiche e riavvia il sistema.
Differenze tra le porte SATA e come influiscono sulle prestazioni dell’SSD.
Le porte SATA possono differire in base alla versione (SATA I, II o III). Ogni versione ha un diverso limite di velocità di trasferimento:
- SATA I: fino a 1.5 Gb/s
- SATA II: fino a 3 Gb/s
- SATA III: fino a 6 Gb/s
Utilizzare un SSD su una porta SATA III garantirà le migliori prestazioni, poiché permette di sfruttare appieno la capacità dell’unità. Se un SSD viene collegato a una porta SATA I o II, le sue prestazioni saranno limitate, riducendo l’efficacia dell’upgrade. In conclusione, assicurati sempre di avere connessioni corrette e porte adeguate per garantire che il tuo SSD funzioni al massimo delle sue potenzialità.

Risoluzione problemi SSD: Modalità AHCI non abilitata
Spiegazione della modalità AHCI e dei suoi vantaggi per gli SSD.
La modalità AHCI (Advanced Host Controller Interface) è uno standard che permette di utilizzare al meglio le funzionalità avanzate degli SSD. Quando è attivata, permette di ottenere velocità di trasferimento superiori e una gestione più efficiente dei comandi. Questo significa che il sistema operativo può comunicare in modo più efficace con l’unità di archiviazione, garantendo prestazioni ottimali.I vantaggi della modalità AHCI per gli SSD includono:
- Cache di scrittura: consente di utilizzare la memoria cache per migliorare le prestazioni di scrittura.
- Supporto per la funzione NCQ (Native Command Queuing): questa funzione permette di ottimizzare l’ordine delle operazioni di lettura e scrittura, aumentando l’efficienza.
- Maggiore velocità di avvio: attivando AHCI, il tempo di avvio del sistema operativo sarà generalmente ridotto.
Ricordo che, quando ho installato il mio SSD per la prima volta, non avevo attivato AHCI nel BIOS, e ho subito notato che le prestazioni non erano all’altezza delle aspettative.
Come abilitare AHCI nel BIOS prima dell’installazione del sistema operativo.
Abilitare AHCI prima di installare il sistema operativo è fondamentale. Ecco i passaggi:
- Riavvia il computer e accedi al BIOS (solitamente premendo il tasto “Del” o “F2”).
- Naviga nel menu e cerca un’opzione chiamata “SATA Configuration” o simile.
- Seleziona AHCI per attivarlo. Potrebbe essere impostato su “IDE” o “RAID” per impostazione predefinita.
- Salva le modifiche e riavvia il sistema.
Problemi che possono sorgere se AHCI non è attivato.
Se AHCI non è attivato, si possono verificare diversi problemi:
- Prestazioni ridotte: senza AHCI, le velocità di trasferimento dei dati possono rimanere ben al di sotto delle capacità reali dell’SSD.
- Impossibilità di utilizzare funzionalità avanzate: caratteristiche come NCQ e caching non saranno disponibili, quindi si perde gran parte dei benefici offerti dagli SSD.
- Rischio di errore nel riconoscimento dell’unità: in alcuni casi, potrebbero verificarsi problemi di rilevazione delle unità durante l’installazione del sistema operativo.
In conclusione, attivare la modalità AHCI è cruciale per sfruttare al massimo le prestazioni del tuo SSD e garantirne un funzionamento ottimale. Assicurati di seguire questi passaggi per evitare problemi futuri.
Risoluzione problemi SSD: Allineamento 4K
Importanza dell’allineamento delle partizioni per le prestazioni degli SSD.
L’allineamento delle partizioni è un aspetto cruciale per garantire le migliori prestazioni degli SSD. Ogni SSD moderno utilizza un’unità di allocazione dei dati chiamata “pagina”, spesso con una dimensione di 4 KB (4K). Se le partizioni del disco non sono allineate correttamente con questi blocchi, il dispositivo può subire rallentamenti significativi. Questo accade perché l’unità SSD deve eseguire operazioni di lettura e scrittura su più pagine per recuperare anche solo un piccolo dato, incrementando il tempo necessario per le operazioni.Quando ho installato il mio SSD, ho notato un evidente miglioramento delle prestazioni dopo aver corretto l’allineamento delle partizioni. Questo è diventato uno dei motivi per cui incorporo sempre questa fase nel processo di installazione.
Come controllare e correggere l’allineamento delle partizioni in Windows.
Controllare l’allineamento delle partizioni è semplice. Ecco i passi da seguire:
- Aprire Gestione disco: Fai clic con il tasto destro su “Questo PC” e seleziona “Gestisci”, poi “Gestione disco”.
- Controllare l’allineamento: Fai clic destro sulla partizione SSD e seleziona “Proprietà”. Sotto “Volumi”, vedrai il “Offset” della partizione.
- Verificare l’allineamento: Un offset allineato correttamente deve essere un multiplo di 4096. Se non lo è, l’allineamento non è corretto.
Se scopri che l’allineamento non è corretto, puoi considerare di ripartizionare l’unità utilizzando strumenti di terze parti.
Strumenti utili per garantire un corretto allineamento.
Esistono diversi strumenti che possono aiutarti a garantire un corretto allineamento delle partizioni. Ecco alcuni utili:
- MiniTool Partition Wizard: un software versatile che consente di controllare e ridimensionare le partizioni, garantendo che siano ben allineate.
- EaseUS Partition Master: un potente strumento che offre funzionalità di partizionamento e verifica dell’allineamento.
- AOMEI Partition Assistant: consente di allineare facilmente le partizioni e pulire quelle non utilizzate.
Mantieni sempre un occhio sull’allineamento delle partizioni per assicurare prestazioni ottimali dal tuo SSD; è un piccolo passo che può fare una grande differenza.

Risoluzione problemi SSD: SSD non inizializzato
Cosa significa che un SSD è “non inizializzato” e le sue implicazioni.
Quando un SSD è etichettato come “non inizializzato”, significa che il sistema operativo non riconosce alcun file system sull’unità, impedendone l’accesso e l’uso. Questo può accadere per diversi motivi, come l’acquisto di un SSD nuovo, la formattazione in un formato non riconosciuto o un errore durante un’installazione. Un SSD non inizializzato non può contenere dati e, di conseguenza, non sarà visibile nell’Esplora file. Durante una delle mie prime installazioni, ricordo di aver guardato inorridito il mio SSD quando Windows non lo mostrava affatto; mi sono reso conto di dover inizializzarlo.
Passaggi per inizializzare un SSD non riconosciuto da Windows.
Se il tuo SSD non viene riconosciuto, ecco come procedere per inizializzarlo:
- Aprire Gestione disco: Clicca con il tasto destro su “Questo PC” e seleziona “Gestisci”, poi “Gestione disco”.
- Identificare l’SSD: Nella finestra di Gestione disco, dovresti vedere l’SSD elencato come “Non inizializzato”.
- Inizializzare l’unità: Fai clic destro sull’unità e seleziona “Inizializza disco”.
- Scegliere il tipo di partizione: Puoi scegliere tra MBR (Master Boot Record) o GPT (GUID Partition Table) a seconda delle tue necessità.
- Creare una nuova partizione: Dopo l’inizializzazione, fai clic con il tasto destro sull’area non allocata e seleziona “Nuova partizione”.
Errori comuni da evitare durante l’inizializzazione.
Ci sono alcuni errori comuni che vale la pena evitare:
- Scegliere il formato sbagliato: Assicurati di selezionare MBR o GPT in base a ciò di cui hai bisogno. MBR è compatibile con sistemi più vecchi, mentre GPT è consigliato per sistemi moderni.
- Saltare la creazione di partizioni: Dopo l’inizializzazione, ricorda di creare una partizione; altrimenti, l’SSD resterà sempre non utilizzato.
- Ignorare i messaggi di errore: Se ricevi messaggi di errore durante l’inizializzazione, non ignorarli; potrebbero indicare problemi hardware.
Seguendo questi passaggi e tenendo a mente gli errori da evitare, potrai inizializzare correttamente il tuo SSD e sfruttarlo al meglio.
Risoluzione problemi SSD: Problemi di BIOS o UEFI
Ruolo del BIOS/UEFI nella rilevazione degli SSD.
Il BIOS (Basic Input/Output System) e l’UEFI (Unified Extensible Firmware Interface) sono componenti fondamentali del computer che gestiscono l’hardware e consentono al sistema operativo di avviarsi correttamente. Quando installi un SSD, è il BIOS/UEFI a rilevarlo e a configurarlo. Se l’SSD non viene mostrato, potrebbe significare che ci sono impostazioni da modificare o che il disco non è riconosciuto a causa di problematiche hardware. In una delle mie esperienze, ho scoperto che l’SSD non veniva rilevato semplicemente perché non era abilitato nel BIOS, un errore facilmente risolvibile.
Come accedere al BIOS/UEFI e controllare le impostazioni relative all’archiviazione.
Accedere al BIOS/UEFI è un procedimento piuttosto semplice. Ecco i passi da seguire:
- Riavviare il computer: Durante l’avvio, premi il tasto appropriato per entrare nel BIOS/UEFI (di solito “Del”, “F2” o “Esc”, a seconda del produttore).
- Navigare nel menu: Una volta dentro, usa le frecce della tastiera per navigare nel menu. Cerca una sezione chiamata “Storage” o “Configuration”.
- Controllare le porte SATA: Assicurati che le porte SATA siano abilitate e che il tuo SSD sia elencato. In caso contrario, prova a collegarlo a un’altra porta.
Aggiornamenti del BIOS e loro importanza per la compatibilità con gli SSD.
Aggiornare il BIOS/UEFI è un passo essenziale per garantire la compatibilità e le prestazioni dell’SSD. I produttori rilasciano aggiornamenti che risolvono bug e introducono nuove funzionalità. Un aggiornamento può affrontare problemi di rilevamento dell’SSD o migliorare le prestazioni generali.Ecco come procedere all’aggiornamento:
- Visitare il sito web del produttore della scheda madre: Cerca la sezione “Download” o “Supporto”.
- Scaricare l’aggiornamento: Segui le istruzioni specifiche del produttore per scaricare l’aggiornamento corretto.
- Installare l’aggiornamento: Molti produttori offrono anche strumenti per facilitare il processo di aggiornamento.
In sintesi, il BIOS/UEFI gioca un ruolo cruciale nel garantire che il tuo SSD funzioni correttamente. Accertati di avere le impostazioni giuste e di mantenere il firmware aggiornato per evitare problemi futuri.
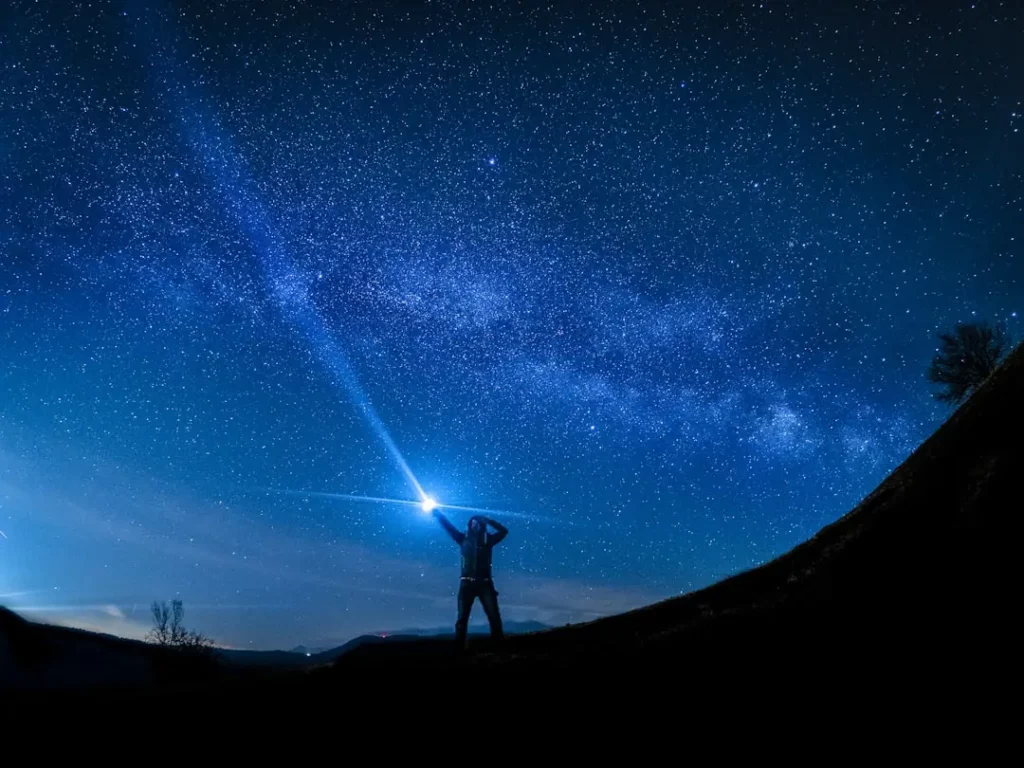
Risoluzione problemi SSD: Formattazione e partizioni
Differenze tra formattazione, partizionamento e inizializzazione.
Spesso si fa confusione durante l’installazione ssd tra i termini formattazione, partizionamento e inizializzazione, ma ognuno ha un significato specifico nel contesto dell’archiviazione dei dati.
- Inizializzazione: Si tratta del primo passaggio per preparare un dispositivo come un SSD. Consiste nel definire il tipo di partizione (MBR o GPT) e richiede che il disco non contenga dati.
- Partizionamento: Questa è la pratica di suddividere un’unità in sezioni distinte, chiamate partizioni. Ogni partizione può essere utilizzata per scopi diversi, come uno spazio per il sistema operativo e un altro per i dati.
- Formattazione: Si riferisce alla cancellazione dei dati e alla creazione di un file system all’interno di una partizione. Ad esempio, potresti formattare una partizione in NTFS o exFAT. Quando ho configurato il mio SSD, ho fatto molta attenzione a formattare correttamente ogni partizione per evitare problemi futuri.
Come gestire le partizioni dell’SSD per ottimizzare lo spazio disponibile.
Gestire correttamente le partizioni dell’SSD è essenziale per ottimizzare lo spazio disponibile e migliorare le prestazioni. Ecco alcuni suggerimenti:
- Raggruppare dati simili: Crea partizioni dedicate per diversi tipi di dati, come file personali, giochi o software. Questo ti farà risparmiare tempo quando cerchi un file specifico.
- Evita la frammentazione: Mantieni sempre un certo spazio libero su ogni partizione per migliorare le performance. Un SSD frammentato può subire rallentamenti.
- Ridimenziona con attenzione: Se hai bisogno di più spazio su una partizione, ridimensiona le altre partizioni senza perdere dati.
Strumenti consigliati per la gestione delle partizioni in Windows.
Windows offre alcuni strumenti integrati, ma ci sono anche opzioni migliori per la gestione delle partizioni:
- Gestione disco: Strumento integrato che consente di creare, eliminare e ridimensionare partizioni. È abbastanza utile per le operazioni di base.
- MiniTool Partition Wizard: Un’opzione più avanzata che offre funzionalità come il recupero delle partizioni e la gestione delle partizioni senza perdere dati.
- EaseUS Partition Master: Un altro strumento popolare, facile da usare, che offre una gamma completa di funzioni di partizionamento.
Utilizzando questi strumenti e seguendo le best practices nella gestione delle partizioni e nella formattazione, il tuo SSD funzionerà al massimo delle sue capacità, garantendo un’esperienza utilizzatore fluida e senza intoppi.

Conclusioni
Riepilogo dei punti chiave trattati nell’articolo.
In questo articolo, abbiamo esplorato vari aspetti fondamentali della Risoluzione problemi SSD per garantire un’installazione e un utilizzo ottimali degli SSD. Ecco un riepilogo dei punti chiave trattati:
- Importanza dell’installazione corretta: Abbiamo discusso di come una configurazione errata, come i cavi danneggiati o la modalità AHCI disabilitata, possa influenzare le prestazioni dell’SSD.
- Processo di inizializzazione e partizionamento: Non dimenticare di inizializzare e formattare correttamente il tuo SSD per garantirne il riconoscimento da parte del sistema operativo.
- Gestione delle lettere di unità: Controllare e assegnare correttamente le lettere di unità è fondamentale per un accesso fluido ai dati.
- Aggiornamenti di BIOS/firmware: Questi aggiornamenti sono cruciali per mantenere la compatibilità e le performance dell’SSD.
Seguire le best practices per l’installazione degli SSD.
Per garantire che il tuo SSD funzioni nel modo migliore possibile, è importante seguire alcune best practices:
- Controlla sempre le connessioni fisiche e BIOS: Assicurati che tutto sia correttamente collegato e configurato.
- Inizializza correttamente l’unità: Non trascurare l’allineamento delle partizioni e utilizza il formato adatto al tuo sistema.
- Monitora le prestazioni: Utilizza strumenti per verificare lo stato di salute e le prestazioni dell’SSD.
Mantenere il sistema sempre aggiornato.
Infine, mantenere il sistema operativo e i driver sempre aggiornati è essenziale per il corretto funzionamento dell’SSD e del computer in generale. Questo aiuta a:
- Risolvere eventuali bug che potrebbero influire sulle prestazioni.
- Migliorare la sicurezza del sistema, proteggendolo da vulnerabilità conosciute.
- Ottimizzare le prestazioni grazie a miglioramenti e nuove funzionalità introdotte negli aggiornamenti.
Ricordati che investire tempo nella cura del tuo SSD e nel tuo computer ti ripagherà in termini di velocità e stabilità a lungo termine. Seguendo questi suggerimenti, potrai godere al massimo delle potenzialità del tuo SSD e migliorare notevolmente la tua esperienza informatica.