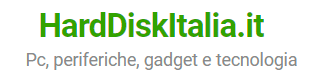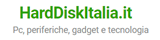Hai mai sentito parlare di partizioni del disco rigido e ti sei chiesto cosa siano? O magari hai bisogno di più spazio per un gioco o un software e non sai come fare?
In questo articolo, esploreremo tutto ciò che c’è da sapere sulla modifica delle partizioni, a cosa servono e quali software utilizzare per farlo in modo semplice e sicuro.
Tabella dei contenuti
Cosa Sono le Partizioni?
In termini semplici, una partizione è una sezione del tuo disco rigido che viene trattata come un’unità separata dal sistema operativo. Immagina di avere un grande magazzino (il tuo disco) e di volerlo dividere in stanze (le partizioni) per organizzare meglio i tuoi oggetti (file e programmi). Ogni stanza può contenere una diversa tipologia di contenuto, rendendo più facile la gestione dei dati.

Perché Modificare le Partizioni?
Modificare le partizioni dei dischi rigidi è una pratica comune, specialmente per chi gestisce computer a livello tecnico o vuole ottimizzare l’uso dello spazio su disco. Una delle principali ragioni è migliorare l’organizzazione e la gestione dei dati.
Creando partizioni separate, è possibile isolare il sistema operativo dai file personali o dai dati di lavoro, riducendo il rischio che un problema al sistema danneggi tutto il contenuto del disco.
Inoltre, le partizioni permettono di installare più sistemi operativi sullo stesso dispositivo, ideale per chi lavora in ambienti multi-piattaforma.
Altrettanto importante è la gestione dell’efficienza: ridistribuire lo spazio tra partizioni consente di evitare sprechi, ad esempio quando una partizione è piena e un’altra ha molto spazio inutilizzato. Infine, modificare le partizioni può facilitare backup e ripristini, dato che si può eseguire il backup di una singola partizione senza dover salvare l’intero contenuto del disco.
Per riassumere, tra le ragioni principali per cui modificare può tornare utile vi sono:
Tipi di Partizioni
Le partizioni, in base alle possibilità di utilizzo che ne possiamo fare, si distinguono in:
Le partizioni primarie e le partizioni estese sono tipi di partizioni utilizzate per organizzare lo spazio di un disco rigido, specialmente nei sistemi basati su MBR (Master Boot Record). La differenza principale tra questi due tipi di partizione riguarda il loro ruolo e il numero di partizioni che è possibile creare su un singolo disco.
Partizioni Primarie
Le partizioni primarie sono quelle che possono contenere un sistema operativo e sono limitate a quattro per disco su sistemi MBR (Master Boot Record). Se hai bisogno di più partizioni, dovrai creare una partizione estesa. Il loro uso tipico è quello di contenere il sistema operativo o i dati principali.
Le loro caratteristiche peculiari sono:
Bootable significa che una partizione di un disco rigido contiene i file necessari per avviare un sistema operativo. È come la porta d’ingresso per il computer: da lì inizia tutto il processo di accensione.
In pratica: una partizione bootable è quella dove risiede il sistema operativo che il computer utilizza per funzionare.
Numero limitato
In un disco con schema MBR, è possibile avere fino a 4 partizioni primarie. Se non si utilizzano partizioni estese, tutte le partizioni sul disco devono essere primarie.
Bootable
Le partizioni primarie possono contenere il sistema operativo e possono essere impostate come partizioni di avvio (bootable). Solo una partizione primaria può essere contrassegnata come “attiva” per il boot del sistema.
Accesso diretto
Queste partizioni sono visibili direttamente dal sistema operativo, e ogni partizione primaria ha il proprio spazio allocato sul disco.
Partizioni Estese
Sono Ideali per chi ha bisogno di creare più di 4 partizioni su un singolo disco, come nel caso di configurazioni con più sistemi operativi o dischi virtuali e si distinguono per queste caratteristiche principali.
Numero illimitato di partizioni logiche
Solo una partizione estesa può essere creata su un disco, ma al suo interno è possibile suddividerla in un numero illimitato (o quasi) di partizioni logiche.
Non bootable direttamente
Le partizioni estese non possono contenere direttamente un sistema operativo avviabile. Tuttavia, le partizioni logiche al loro interno possono contenere dati o persino un sistema operativo, anche se non possono essere impostate come “attive” per l’avvio.
Espansione dello spazio
La partizione estesa viene usata per aggirare il limite di 4 partizioni primarie sul disco. Di solito, si creano 3 partizioni primarie e una partizione estesa, all’interno della quale si possono creare più partizioni logiche.
Partizioni Logiche
Le partizioni logiche sono create all’interno di una partizione estesa e possono essere utilizzate per archiviare dati senza limitazioni sul numero totale.
Schemi di partizionamento: GPT vs MBR
Le partizioni MBR (Master Boot Record) e GPT (GUID Partition Table) sono due differenti schemi di partizionamento utilizzati per organizzare e gestire i dati su dischi rigidi e SSD. Ecco le principali differenze:
Capacità di Supporto del Disco
MBR
Supporta dischi fino a 2 TB di dimensione. Se il disco supera questa soglia, lo spazio in eccesso non è accessibile.
GPT
Supporta dischi di dimensioni molto maggiori, teoricamente fino a 9,4 zettabyte (molto oltre le necessità attuali).
Numero di Partizioni
MBR
Consente fino a 4 partizioni primarie. Se hai bisogno di più di 4 partizioni, devi creare una partizione estesa, che può contenere un numero illimitato di partizioni logiche.
GPT
Può gestire fino a 128 partizioni primarie senza la necessità di partizioni estese o logiche.
Struttura e Sicurezza
MBR
Archivia le informazioni sulle partizioni e il bootloader nel primo settore del disco (il Master Boot Record). Se questo settore viene danneggiato, può rendere il disco non avviabile.
GPT
È più robusto poiché memorizza più copie dei dati di partizionamento in diverse posizioni sul disco, aumentando la possibilità di recupero in caso di corruzione. Inoltre, GPT usa checksum (CRC32) per rilevare e correggere errori nei dati.
Il checksum CRC32 (Cyclic Redundancy Check) è un algoritmo che calcola un valore numerico di 32 bit a partire da una serie di dati. Serve per rilevare errori durante la trasmissione o la memorizzazione dei dati. Il valore CRC32 viene confrontato con il checksum ricalcolato al momento della ricezione o lettura: se i due valori non coincidono, significa che i dati sono stati alterati o corrotti.
Compatibilità
MBR
È compatibile con quasi tutti i sistemi operativi e BIOS più datati. Tuttavia, non supporta l’avvio in modalità UEFI.
GPT
Richiede UEFI (Unified Extensible Firmware Interface) per avviare i sistemi operativi moderni. Tuttavia, i dischi GPT possono essere utilizzati anche in modalità di compatibilità legacy sui sistemi BIOS più vecchi, purché non ci sia necessità di avvio.
Avvio e Sistemi Operativi
MBR
È supportato dalla maggior parte dei sistemi operativi, inclusi quelli più vecchi come Windows XP.
GPT
Richiede versioni più recenti dei sistemi operativi per il boot (ad esempio Windows 10 o versioni recenti di Linux), ma può essere utilizzato anche per l’archiviazione dati su sistemi più vecchi.
In sintesi, il GPT è lo standard moderno con maggiore capacità, sicurezza e flessibilità, mentre l’MBR è un’opzione più semplice, ma con limitazioni tecniche, adatta ai vecchi sistemi o a dischi di dimensioni ridotte.
Tralasciando le varie differenze a cui abbiamo già accennato, vorrei ribadire che il motivo principale per cui gli utenti ‘Home’ utilizzano una partizione GPT è quando si ha un disco con taglio superiore ai 2 TB.
Come Funziona la Modifica delle Partizioni
Modificare le partizioni implica operazioni come il ridimensionamento, la creazione o l’eliminazione di partizioni esistenti. Queste operazioni possono essere eseguite tramite software. Esistono infatti specifici software per modificare le partizioni che gestiscono il file system del disco senza compromettere i dati.
Precauzioni Prima di Modificare le Partizioni
Prima di procedere con qualsiasi modifica È sempre consigliato avere una copia dei tuoi file importanti. Qualunque cosa dovesse succedere si potrà nel caso peggiore formattare il disco, ricreare la/le partizioni e restorare i dati.
E anche sempre consigliabile assicurarsi che ci sia spazio sufficiente sul disco o nelle altre partizioni. E’ un consiglio che sembrerà banale, ma se fate una veloce ricerca su internet vi renderete conto che questo è uno dei problemi più frequenti nel caso di modifiche ad una partizione. Non costa nulla fare mente locale di quanto spazio abbiamo bisogno e quanto è disponibile prima di iniziare.
Tra i software per modificare le partizioni scegli strumenti affidabili, magari scegliendo tra quelli ben recensiti per evitare problemi. O, per dirla in altre parole, consiglio vivamente di leggere quante più recensioni possibili sul software che si vorrebbe utilizzare per capire se altri utenti siano incorsi in problemi e di che tipo. Magari ci sono utenti che segnalano anomalie di funzionamento proprio per le operazioni, sistema operativo o modello di disco che dovremmo utilizzare. Magari, se è passato tempo sufficiente, gli utenti o il supporto tecnico della software house hanno trovato e pubblicato un work-around che risolve il problema segnalato.
Quindi:
Come Eseguire la Modifica delle Partizioni: Procedura Passo-Passo
In questo paragrafo stilerò un elenco essenziale dei passi da eseguire, utilizzando come esempio un software specifico, mentre gli step descritti sono generali e valgono qualunque software si utilizzi.
Mi propongo di scrivere un articolo per ogni software citato nel seguito con una guida dettagliata e completa di immagini delle schermate dei programmi modificare le partizioni specifiche a questa operazione.
Una guida passo-passo essenziale in 5 step su come modificare le partizioni, usando ad esempio il programma EaseUS Partition Master, si potrebbe riassumere nei passi descritti e visualizzati di seguito. Questi passaggi sono generali e valgono qualunque sia il software scelto.
Visita il sito ufficiale di EaseUS e scarica la versione gratuita. Dopo l’installazione, apri EaseUS Partition Master. Seleziona la Partizione da Modificare cliccando con il tasto destro sulla partizione che desideri modificare. Tutti i software presentano le stesse scelte: puoi scegliere “Ridimensiona/Muovi” o “Crea” a seconda delle tue necessità. Dopo aver effettuato le modifiche desiderate, clicca su “Applica” per salvare.
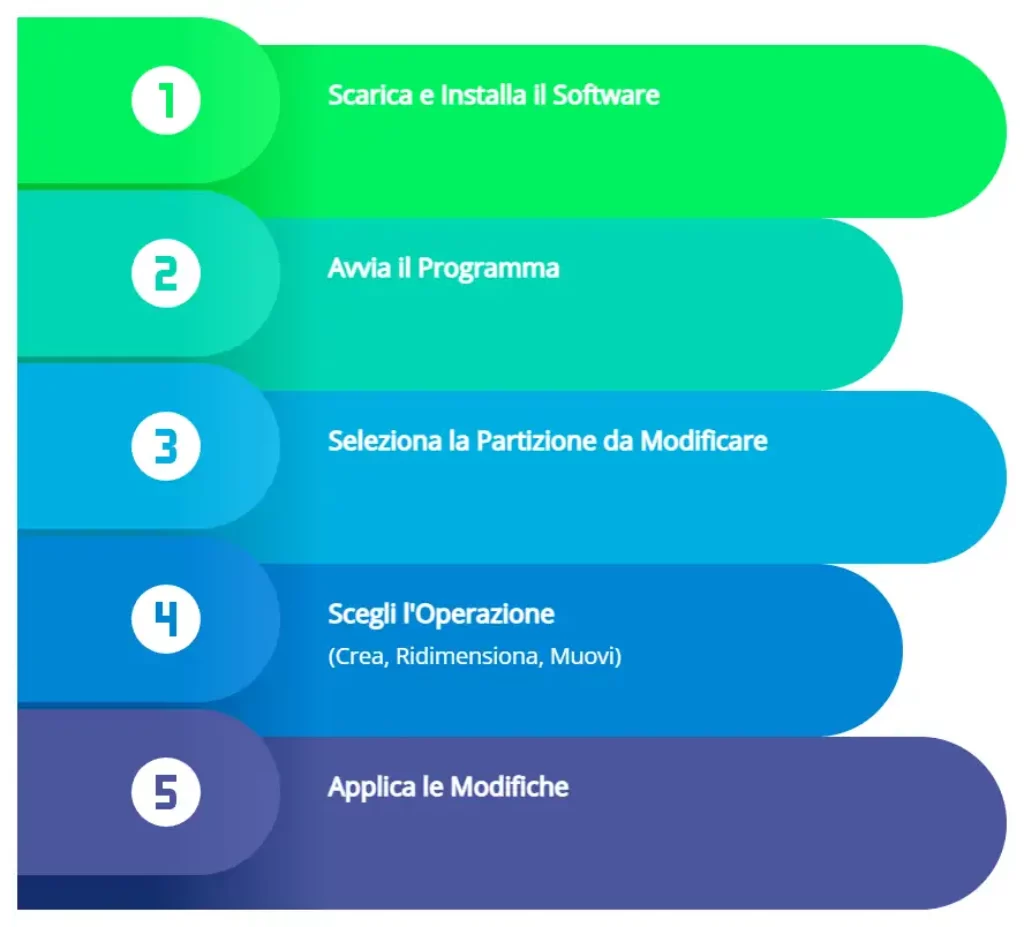
Aumentare lo spazio delle partizioni
Aumentare lo spazio delle partizioni senza perdere dati è un’operazione piuttosto comune, soprattutto quando ci si trova a gestire un disco rigido che comincia a riempirsi. Fortunatamente, esistono diversi metodi e strumenti che ti permettono di farlo in modo sicuro. Ecco come procedere.
Utilizzare Gestione Disco di Windows
Windows offre uno strumento integrato chiamato Gestione Disco che consente di ridurre e estendere le partizioni. Ecco i passaggi da seguire:
Apri Gestione Disco
Riduci una Partizione per ricavare spazio
Estendi la Partizione
Il tool Gestione Disco lo potete cercare cliccando sull’icona CERCA (lente d’ingrandimento) in basso a sinistra sulla barra di Windows 11, oppure cliccando con il tasto destro sul pulsante Start e selezionando “Gestione disco”.
Ho ipotizzato non vi sia spazio non allocato libero sul disco, quindi dovremo prima ricavare spazio da una partizione e poi aggiungerlo a quella da espandere.
Se ci fosse già spazio allocato sufficiente si può saltare questa operazione.
Una volta lanciata l’utility, scegli la partizione da cui vuoi sottrarre spazio (ad esempio, la partizione del sistema operativo). Clicca con il tasto destro sul blocco della partizione e seleziona “Riduci volume”. Inserisci la quantità di spazio da ridurre e conferma.
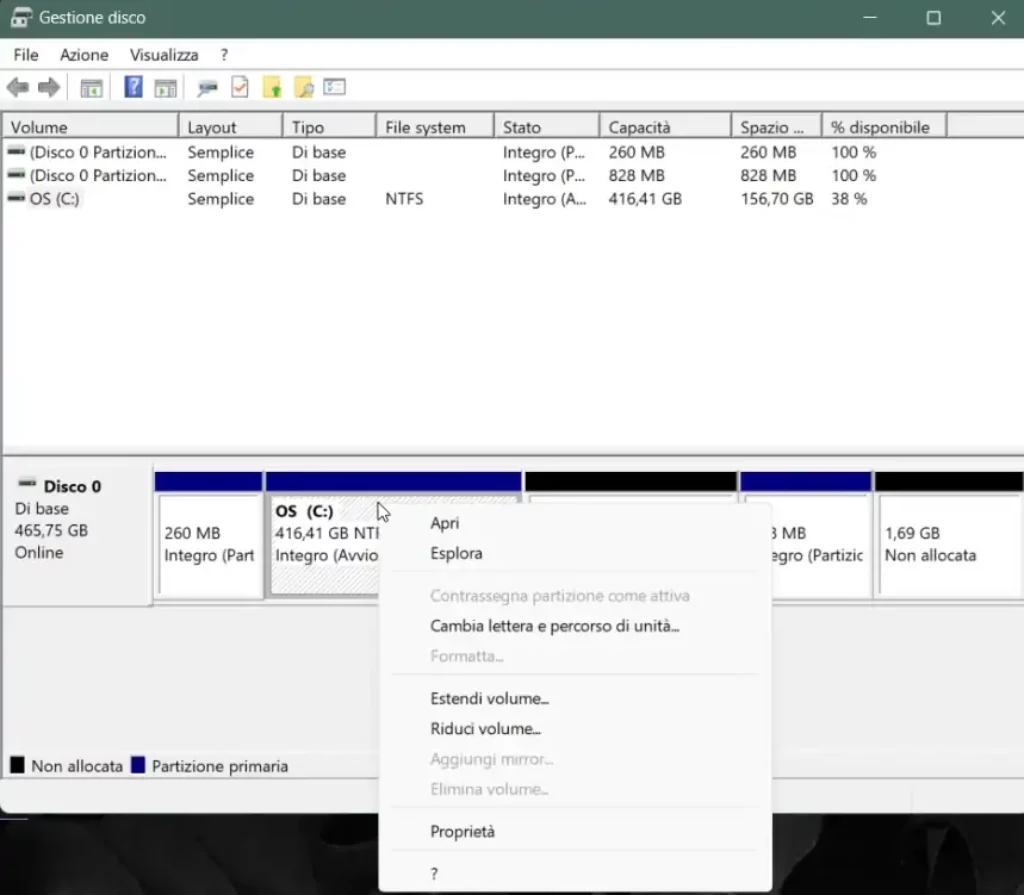
Ora che abbiamo creato dello spazio non allocato, cliccare con il tasto destro sulla partizione che si desidera estendere e selezionare “Estendi volume”. Seguire la procedura guidata per completare l’operazione.
Software per Modificare le Partizioni
Sono disponibili diversi software per modificare le partizioni del tuo disco rigido oltre il tool Gestione Disco di Windows. Alcuni sono a pagamento, altri free. I software commerciali, come al solito, hanno il vantaggio di rendere le operazioni per cui sono programmati più semplici guidandoci con appositi assistenti (wizard) e con una interfaccia grafica intuitiva ed accattivante.
AOMEI Partition Assistant
AOMEI è uno strumento potente e user-friendly che offre funzioni avanzate come il ridimensionamento delle partizioni, la migrazione del sistema operativo su SSD e altro ancora.
EaseUS Partition Master
Questo software è molto popolare tra gli utenti grazie alla sua interfaccia intuitiva e alle funzionalità complete, tra cui il ripristino delle partizioni perse.
MiniTool Partition Wizard
MiniTool offre una versione gratuita con molte funzionalità utili, tra cui il supporto per dischi GPT e MBR, rendendolo versatile per diverse esigenze. È particolarmente utile se hai bisogno di operazioni più complesse come unire due partizioni senza perdere dati.
GParted
GParted è un software open source molto potente, ideale per utenti esperti che desiderano avere il controllo totale sulle loro partizioni. Non può partire direttamente da Windows ma sul sito è possibile scaricare una versione usb live che si apre al boot di Windows permettendoci di utilizzare il software.
Modificare le Partizioni – Problemi Comuni
Modificare le partizioni di un disco rigido non è un’operazione priva di rischi e può portare a una serie di problemi se non eseguita con attenzione.
Uno dei problemi più comuni è la perdita di dati: spostare, ridimensionare o eliminare partizioni senza un backup adeguato può comportare la cancellazione accidentale di file importanti. Se perdi dati durante la modifica, utilizza software di recupero dati come Recuva o Stellar Data Recovery.
Un altro problema tra i più frequenti è dovuto ad una analisi superficiale dell’organizzazione dello spazio sul disco che vogliamo modificare. Questo può portare a problemi di Errore di Spazio Insufficiente: Assicurati che ci sia spazio disponibile prima di ridimensionare.
Inoltre, se il processo di partizionamento viene interrotto (ad esempio, a causa di un’interruzione di corrente o un crash di sistema), il disco potrebbe risultare corrotto e non più accessibile.
Un altro rischio riguarda i problemi di avvio: se si modificano partizioni che contengono il sistema operativo o il bootloader, il computer potrebbe non avviarsi correttamente. Anche errori nel riconoscimento dei file system possono essere un problema, soprattutto se si lavora con formati diversi (NTFS, EXT4, ecc.) su sistemi operativi differenti.
Partizione di sistema
La partizione di sistema è quella che contiene i file fondamentali per il funzionamento del sistema operativo. Qui che risiedono i file di configurazione, i driver e le librerie essenziali per far funzionare il computer.
Partizione di boot
La partizione di boot è quella che contiene il bootloader, un piccolo programma che ha il compito di caricare il sistema operativo.
Qual è la differenza principale?
- Funzione: La partizione di sistema contiene i file del sistema operativo, mentre la partizione di boot contiene il programma che avvia il sistema operativo.
- Necessità: Una partizione di sistema è sempre necessaria per far funzionare il sistema operativo. Una partizione di boot è necessaria solo se il bootloader non è integrato nel firmware del computer.
Infine, l’uso di strumenti di gestione partizioni non compatibili o obsoleti può portare a incoerenze nella tabella delle partizioni, rendendo il disco inutilizzabile fino a una completa formattazione.
Conclusioni
Modificare le partizioni del disco rigido può sembrare un compito complicato, ma con gli strumenti giusti e seguendo i passaggi corretti, diventa un’operazione gestibile in pochi passaggi anche per i meno esperti. Ricorda sempre di fare un backup dei tuoi dati prima di procedere con qualsiasi modifica significativa al sistema.