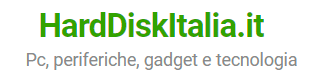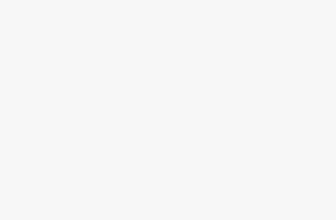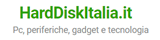Perché il Tuo SSD Potrebbe Frenare le Prestazioni del Sistema: 9 Errori da Evitare
Nel mondo della tecnologia, gli SSD (dischi a stato solido) hanno raggiunto un notevole successo grazie alle loro caratteristiche, in primo luogo velocità ed affidabilità. Tuttavia, non è raro che alcuni errori comuni possano compromettere le prestazioni di queste periferiche e quindi del sistema.
In questo post, esploreremo i motivi più frequenti per cui un disco a stato solido, non importa a quale categoria appartenga, interno, esterno o perfino portable ssd, potrebbe frenare il tuo sistema e quali errori evitare per garantire prestazioni ottimali.
Argomenti trattati
Scelta Errata del Tipo di SSD
La scelta tra un SATA SSD, NVMe SSD, M2 SSD o PCIE SSD può influenzare enormemente le prestazioni del sistema. Mentre i SATA SSD offrono miglioramenti rispetto agli Hard Disk tradizionali, gli nvme offrono velocità di lettura/scrittura significativamente superiori.
Per dare un’idea delle grandezze di cui stiamo parlando, gli hard disk meccanici possono arrivare a 250 MB/sec per gli HDD più performanti, ma spesso si rimane ben al di sotto dei 25/50 MB/sec soprattutto in presenza di frammentazione dei dati contenuti nel disco.
Gli SSD SATA raggiungono circa 500 MB/sec di velocità di lettura/scrittura, ampiamente superati dagli NVME SSD che hanno prestazioni che partono da circa 1000MB/sec ma sono già in vendita modelli che promettono 7000 MB/sec grazie all’utilizzo di controller NVMe Gen 4×4.
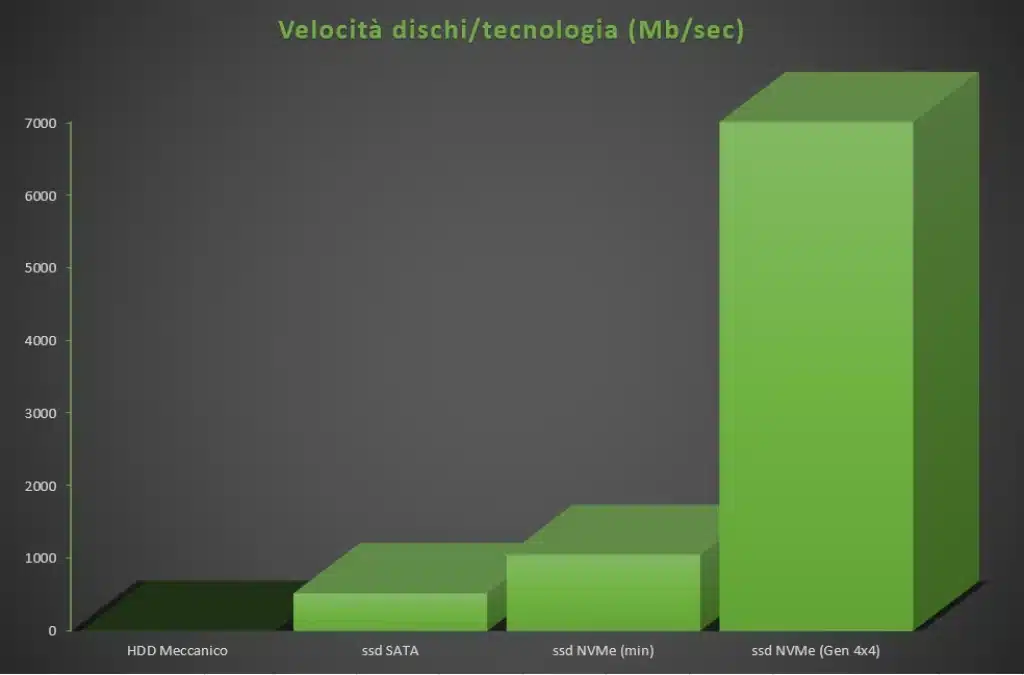
Se volessi approfondire quanto la velocità sia legata alle interfacce e alle tecnologie di connessione dei solid state drive (disco a stato solido) al pc, puoi leggere questi articoli:
I dischi da utilizzare nei nostri pc devono avere caratteristiche tali da supportare pienamente le potenzialità delle motherboard, evitando diventino un collo di bottiglia per le prestazioni del computer.
E’ vero anche il contrario: sarebbe inutile acquistare un disco a stato solido ultra veloce per utilizzarlo su un pc datato che limiterebbe la velocità del disco a causa dei componenti presenti sulla scheda madre.
Quindi è cruciale scegliere il tipo di disco giusto in base alle nostre esigenze e tenendo in conto le caratteristiche del pc in cui verrà montato.
Installazione Impropria dell’SSD
E’ consigliabile seguire sempre le istruzioni del produttore per una corretta installazione della periferica. Questo modo di procedere è essenziale per ottenere prestazioni ottimali.
Collegare un SSD alla porta appropriata e mantenere il firmware aggiornato sono aspetti cruciali per garantire le migliori prestazioni del sistema. Errori come non collegare l’SSD alla porta corretta possono causare il mancato riconoscimento dell’unità da parte del BIOS, portando a rallentamenti e problemi di avvio. Ad esempio, se un SSD è collegato a una porta SATA non compatibile o se il cavo dati è difettoso, il BIOS potrebbe non rilevarlo, impedendo al sistema operativo di accedervi.
Firmware e driver sono aggiornati?
È stato osservato che l’aggiornamento dei driver e del firmware può risolvere problemi di compatibilità e migliorare le prestazioni generali del dispositivo. Un firmware obsoleto può limitare le funzionalità dell’SSD e ridurre la velocità di trasferimento dei dati.
Firmware
Per verificare se il firmware del tuo SSD è aggiornato, puoi seguire diversi metodi in base al sistema operativo che utilizzi.
Su Windows, utilizzando WMIC, apri il prompt dei comandi e digita il seguente comando:
wmic diskdrive get caption, firmwarerevision
Aggiornare il firmware
Il firmware è fornito dal produttore ed è lo strato software più vicino all’hardware del dispositivo. Il firmware (ssd firmware) del solid state drive può includere importanti miglioramenti delle prestazioni e correzioni di eventuali bug. Ignorare gli aggiornamenti del firmware può portare a un SSD meno efficiente e persino a guasti improvvisi: tutto questo si ripercuote sulle prestazioni del disco e del sistema.
E’ buona norma controllare regolarmente gli aggiornamenti (ssd firmware) sul sito del produttore e consiglio di effettuarne il download direttamente dal sito del produttore del disco.
Esistono anche software che si preoccupano di cercare automaticamente i driver più aggiornati, scaricarli ed installarli.
Consiglio vivamente di NON affidarsi ciecamente a quanto scaricato da questi software ma, prima di installare il firmware (o farlo installare al programma..), controllare sempre che i file individuati e scaricati siano corretti per il modello del nostro disco.
C’è un altro strato software importantissimo per far lavorare i nostri ssd con il sistema operativo installato sul pc: i driver di sistema. Su Windows, e diamo per scontato che la stragrande maggioranza di chi legge ne utilizzi una qualche versione, i driver per i dischi rigidi sono installati dal sistema operativo stesso con i periodici aggiornamenti di sistema.
Se però utilizzassimo un disco estremamente recente, potremmo aver necessità di installare i driver del dispositivo per far sì che Windows lo gestisca con il software più adeguato ed aggiornato e non con driver ‘standard’ che lo farebbero funzionare ma senza sfruttare tutte le caratteristiche e potenzialità del nuovo modello.
Driver
I segnali di un driver SATA obsoleto o mancante possono manifestarsi in vari modi, influenzando le prestazioni e la funzionalità del sistema. Ecco alcuni indicatori comuni:
- Rallentamenti delle prestazioni: Se noti che il tuo computer è più lento nel caricamento di file o programmi, potrebbe essere dovuto a driver SATA obsoleti che non riescono a gestire correttamente le operazioni di I/O. Questo è particolarmente evidente dopo l’installazione di un SSD, dove i benchmark potrebbero risultare inferiori alle aspettative.
- Problemi di riconoscimento dell’unità: Un altro segnale è il mancato riconoscimento dell’unità da parte del BIOS o del sistema operativo. Questo può accadere se i driver necessari non sono installati o se sono obsoleti e non supportano le nuove unità.
- Arresti anomali e conflitti di sistema: Se il tuo sistema si blocca frequentemente o si verificano errori durante l’esecuzione di operazioni legate all’archiviazione, ciò potrebbe indicare conflitti tra driver obsoleti e il software attuale.
- Messaggi di errore: Potresti ricevere messaggi di errore riguardanti i driver durante l’avvio del sistema o mentre tenti di accedere a file memorizzati su un’unità SATA.
- Impossibilità di aggiornare il firmware: Se hai difficoltà ad aggiornare il firmware dell’unità, potrebbe essere un segno che i driver non sono compatibili con le versioni più recenti del firmware.
In sintesi, se riscontri uno o più di questi segnali, è consigliabile controllare e aggiornare i driver per garantire un funzionamento ottimale del sistema.
Aggiornare i driver
Esistono diversi software per aggiornare il firmware e/o i driver, o almeno controllare ve ne siano versioni più recenti. Tra i software commerciali più utilizzati per tenere aggiornati i driver vorrei citare (perchè li ho utilizzati e li utilizzo ancora, nel caso di Driver Booster):
Questi software non si limitano a controllare l’esistenza di nuovi driver o firmware ma ne gestiscono, anche automaticamente, l’upgrade.
Ci sono anche software gratuiti per controllare se abbiamo installato i driver più recenti, solitamente sviluppati dagli stessi produttori degli ssd, argomento che mi ripropongo di approfondire in un prossimo articolo.
Collegare l’SSD alla porta corretta
I dischi NVMe M2, ad esempio, sono progettati per esser collegati tramite connettori appositi (M-key) direttamente al bus della scheda madre in modo da far sì che la capacità di lettura e scrittura non venga limitata dai componenti della motherboard.
Sono disponibili sul mercato adattatori per collegare i dischi nvme M.2, o anche SATA, alle porte USB del computer. Tutti questi connettori sono estremamente comodi e ci permettono di trasformare al costo di pochi euro un ssd interno in un veloce disco esterno.
E’ ovvio però che, per quanto il disco a stato solido possa essere ‘lento’ verrà comunque limitato nelle velocità sia di lettura che di scrittura dalla porta USB alla quale lo colleghiamo se non scegliamo correttamente la porta cui collegarlo o se il pc non ne ha di appropriate.
Sarebbe opportuno collegare come disco esterno un disco meccanico o se si fosse in presenza di USB 3.1 o superiori, un sata usb. I più veloci NVMe M2 sarebbe opportuno collegarli soltanto a porte usb almeno 3.2 gen2 per evitare le prestazioni vengano limitate.
Se invece il pc (o notebook) avesse disponibile una porta Thunderbolt, e volessimo trasformare un nvme m2 in disco esterno, sarebbe opportuno controllare che l’adattatore offra la possibilità di collegarlo alla porta Thunderbolt. I connettori Thunderbolt sono esteriormente simili alle usb-c ma con prestazioni nettamente superiori.
Se ti interessa approfondire potresti leggere: Connettere ssd e hdd esterni: Analisi definitiva delle 6 soluzioni di connettività più diffuse (2024)
Dato che la Thunderbolt è retrocompatibile con le porte usb, consiglio in questi casi di verificare che l’adattatore supporti davvero gli standard di velocità del protocollo Thunderbolt e non sia solo un semplice adattatore per collegare alla porta USB una periferica compatibile con il supporto delle velocità (molto inferiori) garantite da quest’ultimo standard.
In effetti il componente che gestisce il flusso dati tra disco e pc è il controller (ssd controller), un componente elettronico montato sulla scheda del disco. E’ necessario controllare quale modello utilizzi il disco per capire quali possano essere le prestazioni massime e a quali porte sarebbe meglio collegarlo.
Per capire gli ordini di grandezza delle differenti prestazioni, le Thunderbolt possono arrivare a 40 GB/s per le Thunderbolt 4 mentre le più recenti porte USB posso arrivare a 10 GB/sec. Ma se collegassimo l’adattatore ad una USB 2.0, la velocità non potrebbe superare i circa 0,5 GB/sec, cioè 80 volte più lento rispetto la Thunderbolt 4!
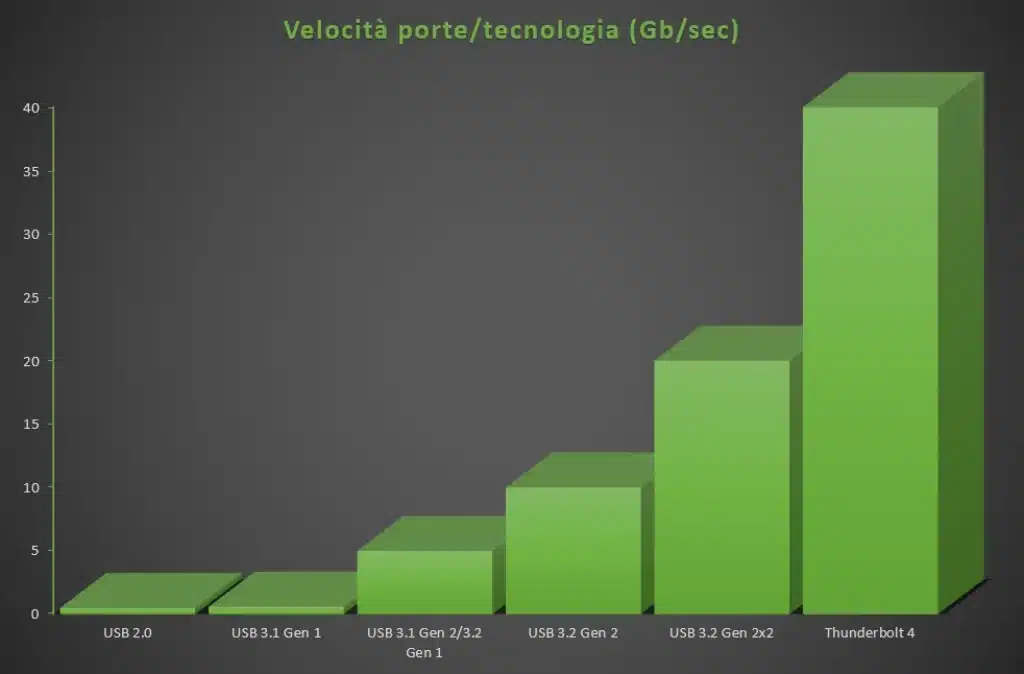
Da notare che dal punto di vista strettamente prestazionale questi protocolli di trasferimento presentano un overhead elettrico e, anche se teoricamente possono raggiungere le velocità indicate, a causa dell’overhead questi valori massimi non saranno mai raggiunti.
Dovremmo anche tenere in considerazione che la scala di questo semplice grafico è in GB/sec mentre il precedente, che visualizza le velocità in base alla tecnologia dei dischi, è in Mb/sec. Una USB 3.1 Gen 2 (USB 3.2 Gen 1), tranne se il controller non debba gestire il flusso dati di più periferiche in contemporanea, è sufficiente per supportare, a Settembre 2024, la velocità del 95% degli ssd in vendita, tranne i più veloci (nvme m2 pcie 4×4).
Gestione Scorretta del File System
Non ottimizzare il file system del tuo dispositivo può causare problemi di prestazioni. Assicurati di utilizzare il file system più appropriato per il sistema operativo utilizzato.
Il file system in Windows ha un impatto significativo sulle prestazioni di un Solid State Drive. A differenza degli hard disk meccanici, gli SSD utilizzano memorie flash, il che consente loro di offrire velocità di lettura e scrittura molto elevate. Tuttavia, la scelta e la configurazione del file system può influenzare la loro efficienza e longevità.
Windows utilizza generalmente NTFS come file system predefinito, che supporta funzionalità come il comando TRIM. Questo comando è essenziale per mantenere le prestazioni dei dischi a stato solido a livelli ottimali, poiché consente al sistema operativo di informare l’unità su quali blocchi di dati non sono più in uso e possono essere cancellati, riducendo così il numero di operazioni di scrittura necessarie.
Meglio evitare la deframmentazione?
La frammentazione è un fenomeno che si verifica quando i file memorizzati su un’unità di archiviazione sono suddivisi in parti e distribuiti in diverse aree del disco. Questo è particolarmente problematico per gli hard disk tradizionali (HDD), dove la lettura dei dati diventa più lenta poiché il disco deve spostare la testina di lettura per accedere a ciascun frammento.
Tuttavia, la situazione è diversa per le unità a stato solido.
Queste ultime infatti utilizzano una tecnologia chiamata NAND Flash, che consente un accesso ai dati molto più rapido rispetto ai dischi magnetici. A differenza degli HDD, non avendo parti mobili, il tempo di accesso ai dati è praticamente costante, indipendentemente dalla posizione dei file. Pertanto, la frammentazione non influisce sulle prestazioni come avviene per gli HDD.
Deframmentare un SSD può addirittura essere controproducente, poiché questo processo comporta scritture aggiuntive sui chip NAND, riducendo la loro durata complessiva senza apportare benefici di prestazioni.
Le memorie a stato solido hanno un numero finito stimato di volte in cui ciascuna cella può essere riscritta insieme a un totale previsto di scritture che si possono fare sull’unità nel corso della loro vita. Quando una cella è vuota può essere riempita con i file senza nessun problema, mentre se la cella è occupata prima di caricare i nuovi deve essere eseguita una cancellazione dei dati precedenti. Così facendo, dopo molto tempo, l’unità si usura fina a rompersi definitivamente.
L’affermazione che la frammentazione possa influenzare gli SSD non corrisponde alla realtà. I Solid State Drive sono progettati per gestire i dati in modo diverso rispetto agli HDD e non soffrono degli stessi problemi di prestazione legati alla frammentazione. Pertanto, non è necessario deframmentare un disco a stato solido; anzi, è consigliabile evitare questa pratica per preservare la vita utile del dispositivo, mentre è utile attivare la funzione Trim.
Riempire Troppo lo Spazio di Archiviazione
Un SSD funziona al meglio quando ha spazio libero sufficiente. Mantieni almeno il 10-20% di spazio libero per garantire prestazioni ottimali. Riempire un disco a stato solido fino al limite può rallentarne le operazioni di lettura e scrittura, per i motivi che spiego nel prossimo paragrafo.
Questi dispositivi utilizzano celle di memoria flash per archiviare i dati, e quando l’unità si avvicina alla sua capacità massima, le operazioni di scrittura e lettura possono rallentare significativamente. I drive a stato solido sono organizzati in celle, pagine, blocchi, matrici e chip.
Le operazioni di scrittura avvengono a livello di pagina, ma le caratteristiche fisiche della memoria NAND consentono di eseguire le operazioni di cancellazione solo a livello di blocco. Ciò significa che non è possibile sovrascrivere direttamente i dati presenti in una specifica pagina: il firmware dovrà infatti eseguire la cosiddetta lettura-modifica-scrittura. I dati da sovrascrivere in una pagina dovranno prima essere letti e riscritti in un nuovo blocco.
Gli SSD necessitano di spazio libero per gestire queste operazioni di “garbage collection” e “wear leveling“. La garbage collection è un processo che ottimizza la scrittura dei dati liberando celle inutilizzate, mentre il wear leveling distribuisce uniformemente le scritture su tutte le celle per prolungare la vita dell’unità.
Se un disco a stato solido è quasi pieno, non ha abbastanza spazio per eseguire questi processi in modo efficiente e il controller SSD deve lavorare di più per trovare spazio per i nuovi dati, aumentando i tempi di accesso e riducendo la velocità complessiva. Inoltre, se l’unità non ha spazio sufficiente per eseguire la garbage collection, può verificarsi un accumulo di dati non validi che ostacola ulteriormente le prestazioni.
- Guida alla comprensione dei file system
- Come Ottimizzare le prestazioni di un SSD (SATA, M.2 PCIe NVMe, eMMC)
Abilitare la funzione TRIM
La funzione TRIM permette al sistema operativo di comunicare al disco quali blocchi di dati non sono più in uso e possono essere cancellati. Assicurarsi quindi che TRIM sia abilitato per migliorare la longevità e la velocità dei dischi a stato solido.
Controllare se la funzione TRIM sia abilitata o comunque abilitarla è una operazione immediata utilizzando i software che i produttori di dischi permettono di installare per la gestione dei propri prodotti. Questi software sono FREE.
Qui la schermata di gestione del TRIM nel software di Samsung. Per abilitarlo cliccare sul ‘toggle’ indicato dalla freccia:
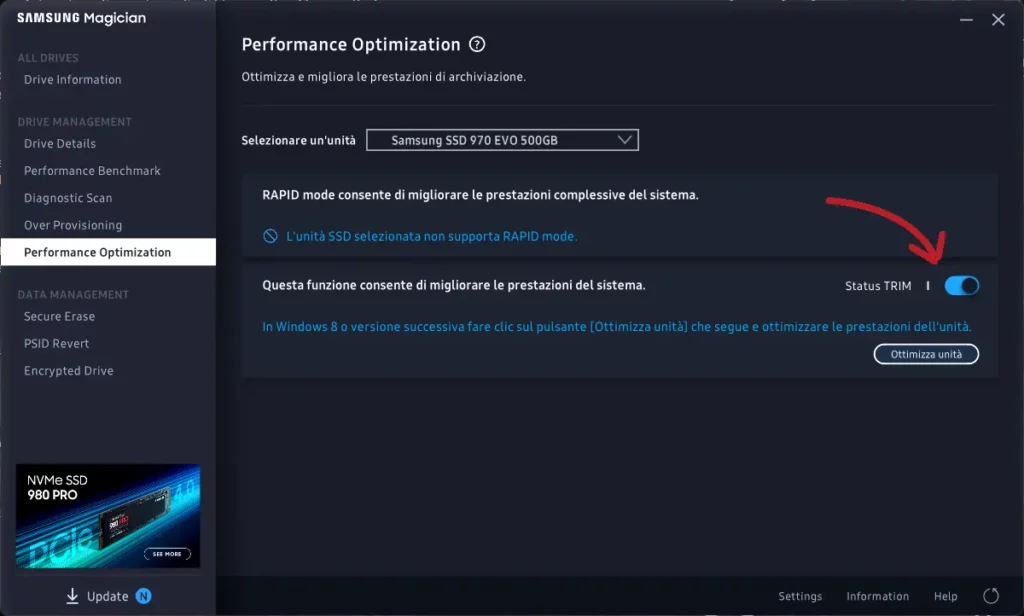
Garbage collection e TRIM
Ricapitoliamo quanto detto sul funzionamento di un SSD: sono organizzati in celle, pagine, blocchi, matrici e chip.
Le operazioni di scrittura avvengono a livello di pagina, ma le caratteristiche fisiche della memoria NAND consentono di eseguire le operazioni di cancellazione solo a livello di blocco. Ciò significa che non è possibile sovrascrivere direttamente i dati presenti in una specifica pagina: il firmware di un drive SSD dovrà infatti eseguire la cosiddetta lettura-modifica-scrittura. I dati da sovrascrivere in una pagina dovranno prima essere letti e riscritti in un nuovo blocco.
Per maggiori dettagli: ssd-garbage-collection-trim-explained
TRIM è un’istruzione prevista dall’interfaccia ATA (Advanced Technology Attachment). È stata introdotta per consentire ai drive SSD di riconoscere i blocchi di dati inutilizzati, al fine di riallocarli, per far posto a nuove scritture. La procedura può avvenire in modo trasparente in background quando i file vengono eliminati o spostati. L’equivalente NVMe dell’istruzione TRIM è il comando di gestione del dataset.
Temperature Elevate
Gli SSD, come qualsiasi altro componente elettronico, possono essere influenzati da temperature elevate che hanno, come vedremo nel seguito, un impatto significativo sulle prestazioni e sulla longevità degli SSD (Solid State Drive).
Gli SSD utilizzano, per immagazzinare i dati, celle di memoria flash che durante il funzionamento scaldano. Cicli termici elevati possono portare a una diminuzione della capacità di ritenzione dei dati, aumentando il rischio di perdita di informazioni nel tempo.
In condizioni normali, gli SSD operano a temperature comprese tra 0°C e 60°C; oltre questa soglia, il rischio di malfunzionamenti aumenta considerevolmente. Queste celle sono sensibili alle temperature: operare a temperature superiori a 70°C per periodi prolungati può causare danni irreversibili, compromettendo la velocità di lettura e scrittura e aumentando il rischio di blocchi e perdita di dati.
In condizioni di alta temperatura, le cariche elettriche che mantengono i dati nelle celle flash possono degradarsi più rapidamente, portando a una diminuzione della capacità di ritenzione dei dati. Questo fenomeno è particolarmente importante in ambienti caldi o durante carichi di lavoro intensivi, come il gaming o l’elaborazione di grandi volumi di file, dove le temperature possono facilmente superare i 55°C.
Per monitorare la temperatura degli SSD, è consigliabile utilizzare software specifici che forniscono informazioni in tempo reale sullo stato del disco e avvisano quando la temperatura supera i limiti normali
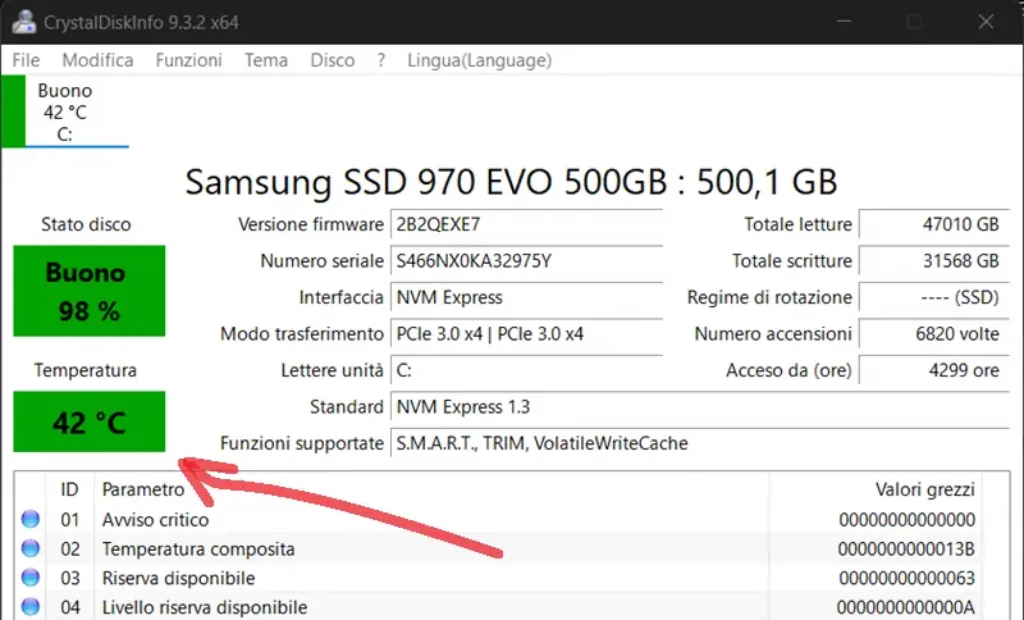
Quando la temperatura supera i 70°C, si possono verificare danni permanenti, con conseguente riduzione della velocità di lettura e scrittura. Ad esempio, uno studio ha dimostrato che un SSD M.2 come il Samsung 950 Pro ha mostrato un decadimento delle performance fino al 76% in condizioni di alta temperatura durante carichi di lavoro intensivi.
Il surriscaldamento non solo riduce le prestazioni immediate, ma può anche compromettere la durata dell’unità.
Per mitigare questi problemi, è consigliabile utilizzare dissipatori di calore e monitorare costantemente la temperatura dell’SSD tramite software specifici.
In sintesi, mantenere gli SSD a temperature ottimali è cruciale per garantire prestazioni affidabili e una lunga durata. È importante considerare l’installazione di sistemi di raffreddamento adeguati e posizionare il computer in ambienti freschi. Usa dissipatori di calore e assicurati che il case sia adeguatamente ventilato per mantenere le temperature sotto controllo.
Utilizzare SSD di Bassa Qualità
Non tutti gli SSD sono creati uguali. Gli SSD più economici possono risparmiare denaro a breve termine, ma potrebbero non offrire le stesse prestazioni, affidabilità e durata degli SSD di qualità superiore. Investi in un SSD di buona marca per evitare problemi futuri.
Adottando queste semplici misure e facendo attenzione ai possibili errori, puoi massimizzare le prestazioni del tuo SSD e garantire una lunga vita al drive. Ricorda sempre di informarti e di aggiornarti sulle migliori pratiche per mantenere il tuo sistema al massimo delle sue potenzialità.