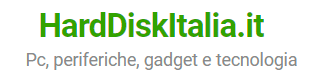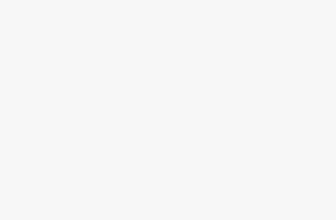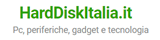Clonazione hard disk: Trasferisci il tuo vecchio disco al nuovo in pochi semplici passaggi
Se stai per passare a un nuovo computer ma non vuoi perdere i tuoi dati né reinstallare i programmi che usi nel vecchio pc, allora la clonazione del tuo vecchio hard disk è la soluzione perfetta!
Argomenti trattati
Per clonazione di un hard disk si intende la creazione di una copia esatta del vecchio disco sul nuovo. Così facendo, senza dover reinstallare o riconfigurare nulla, potrai goderti il tuo sistema operativo inclusi tutti i tuoi file, programmi e impostazioni .
L’operazione di clonazione di un hard disk consiste nel fare una copia identica al disco di origine.
Clonezilla
Il programma è un’opzione open-source potente e gratuita per clonare un hard disk. Anche se l’interfaccia può intimidire chi è alle prime armi, questo software offre un controllo completo sul processo di clonazione. Ci sono tre versioni del software, quella più semplice è Clonezilla live, orientata a clonare dischi su un pc mentre le altre presuppongono l’installazione del software su un server dal quale gestire le operazioni anche su 40 diversi client in contemporanea.
I vantaggi nell’utilizzare questo software consistono nel fatto che è open source, quindi completamente gratuito e supporta una vasta gamma di sistemi operativi e file system, mentre gli svantaggi sono che ha una Interfaccia utente basata su testo che potrebbe risultare complicata per gli utenti meno esperti, inoltre non offre tante opzioni di personalizzazione.
Il software
Clonezilla permette di gestire partizioni, creare immagini di dischi o clonarli. È concesso in licenza sotto la GNU General Public License (GPL) Versione 2 ed è quindi completamente gratuito. Questo strumento, di livello server, supporta un vastissimo numero di file system; l’elenco completo è disponibile sul sito ufficiale del progetto Clonezilla.
Sono disponibili tre versioni del programma:
In questo articolo ci concentreremo esclusivamente sull’uso del primo, che consente di avviare ed eseguire il software tramite CD/DVD o unità flash USB (solo Unicast).
Clonezilla Live consiste in una piccola distribuzione GNU/Linux avviabile su computer basati su x86/amd64 (x86-64). È realizzata combinando la distribuzione Debian Live con il codice eseguibile del prodotto, da cui il nome Clonezilla Live.
Può essere avviato su computer con BIOS o UEFI e consente di creare immagini e clonare il disco di un computer utilizzando un CD/DVD o un’unità flash USB come disco di avvio.
È importante notare che, a differenza delle versioni più potenti, Clonezilla Live è adatto per il backup e il ripristino di una singola macchina.
Clonezilla salva e ripristina solo i blocchi utilizzati nel disco rigido da clonare, aumentando così l’efficienza della elaborazione e rendendo di fatto il software molto veloce.
Per i file system supportati, Partclone salva e ripristina solo i blocchi utilizzati della partizione, mentre per i file system non supportati viene eseguita una copia settore per settore utilizzando il tool Linux dd.
Clonezilla supporta sia i formati di partizione MBR che GPT e può salvare e ripristinare non solo le partizioni, ma anche interi dischi. Le immagini possono essere crittografate utilizzando AES-256.
I requisiti minimi di sistema sono:
Le limitazioni principali di questo software sono:
Creazione dispositivo di Boot
Supponiamo che sul PC che utilizziamo sia installato Windows; in questo caso, dovremo avviare il sistema live basato su Linux, su cui ‘vive’ Clonezilla, da un dispositivo esterno (CD/DVD o chiavetta/disco USB).
Per installare Clonezilla Live, i passaggi di base consistono nello scaricare la versione precompilata del software e copiarla su un supporto di avvio (CD, unità flash USB o disco rigido USB). Sono disponibili due tipi di file per il download:
Per CD/DVD
Il produttore del software Clonezilla, per sistemi MS Windows, consiglia sulla pagina dedicata, cdrtfe.
Viene inoltre fornito il link ad una guida passo passo molto ben fatta per creare il live CD di Clonezilla utilizzando InfraRecorder.
Ricordati di scegliere l’opzione Masterizza immagine per masterizzare il file ISO sul CD.
Il CD può quindi essere utilizzato per avviare la macchina di cui si desidera eseguire la clonazione.
Per USB
Per installare Clonezilla Live su una chiave USB o un disco rigido USB, devi seguire alcuni passaggi. La configurazione del dispositivo USB con Windows dipende dalla modalità di avvio del computer che desideri avviare con l’unità flash USB.
Scegli uno dei seguenti metodi per configurare Clonezilla Live sulla tua unità flash USB utilizzando Windows:
NOTA: se utilizzi il file system FAT in uno dei metodi indicati, l’unità flash USB dovrebbe essere in grado di avviarsi sia in modalità uEFI che legacy.
uEFI boot mode (GPT)
Utilizza lo strumento di decompressione, ad esempio 7-zip, per estrarre tutto il contenuto del file zip nella partizione FAT16/FAT32 sull’unità flash USB. Assicurati di aver estratto tutte le directory e i file, inclusa la directory “.disk” e i file sottostanti. Non modificare la posizione di directory e file.
Adesso è possibile avviare questa unità flash USB su un computer in modalità di avvio uEFI.
Legacy boot mode (MBR)
Tratteremo soltanto il metodo che presuppone l’utilizzo del software Rufus USB Creator per configurare Clonezilla Live per la modalità di avvio legacy sull’unità flash USB utilizzando MS Windows.
Una volta creato il supporto avviabile di Clonezilla Live, puoi utilizzarlo per avviare il PC che desideri clonare.
Ricorda di utilizzare il supporto live di Clonezilla che hai copiato su CD, unità flash USB o disco rigido USB. Ad esempio, se hai Clonezilla Live su un’unità flash USB, dovrai avviarlo tramite il dispositivo USB.
Se necessario, imposta il dispositivo che contiene Clonezilla come prima priorità di avvio nel BIOS, in modo da avviare il software dalla tua unità flash USB.
Clonazione
Ed ecco i passaggi per clonare un hard disk con Clonezilla:
Una volta completata la clonazione,
Avvia il nuovo computer dal disco clonato:
Avvia il tuo nuovo computer dal nuovo disco rigido.
Il tuo nuovo computer dovrebbe ora avviarsi dal nuovo disco rigido clonato e avrai tutti i tuoi dati e impostazioni a tua disposizione!
Una alternativa software
Se preferisci utilizzare un altro software di clonazione gratuito puoi provare Macrium Reflect Free (https://www.macrium.com/reflectfree).
Per una guida più approfondita sull’argomento leggi l’articolo:
“Clonare un hard disk sul tuo nuovo computer, la guida completa: passaggi, software e consigli“